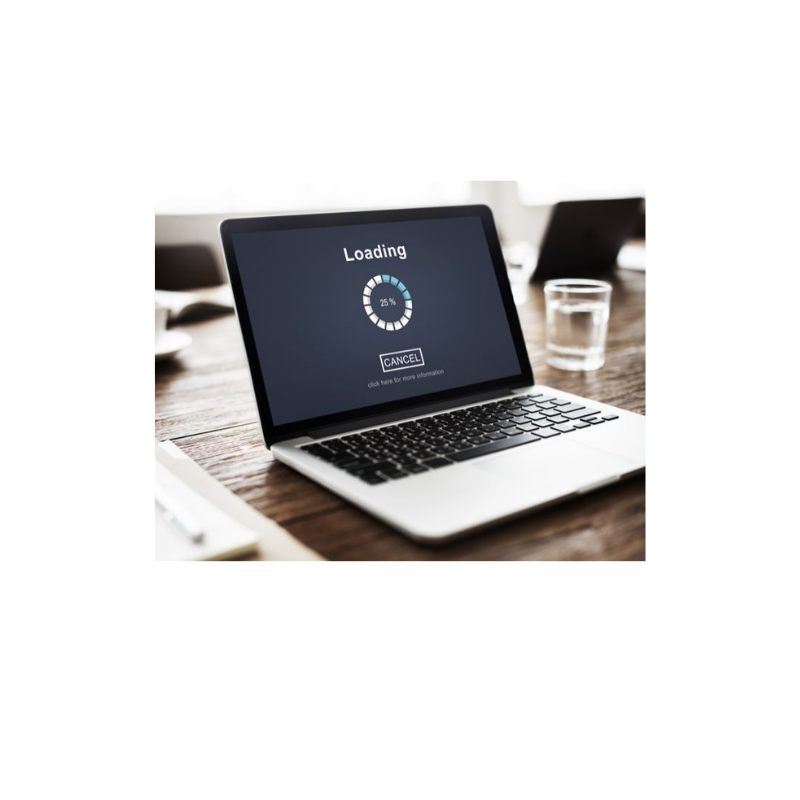علت کار نکردن تاچ پد لپ تاپ ایسوس
شاید برای شما هم پیش آمده باشد که هنگام کار با لپ تاپ ایسوس خود با مشکل کار نکردن تاچ پد لپ تاپ ایسوس مواجه شدهاید. این مشکل میتواند به دلایل مختلفی مانند تنظیمات نادرست، خرابی درایورها یا حتی آلودگی سطح تاچ پد ایجاد شود. درک علائم و دلایل این مسئله میتواند به شما کمک کند تا به سرعت آن را شناسایی کرده و اقداماتی برای رفع آن و تعمیر لپ تاپ ایسوس انجام دهید. در این مقاله، به بررسی علل مختلف و راهحلهای مناسب برای این مشکل خواهیم پرداخت. با مطالعه ادامه متن میتوانید از نکات مفید و کاربردی برای برطرف کردن مشکل تاچ پد خود بهرهمند شوید.
غیرفعال شدن تاچ پد در تنظیمات ویندوز
یکی از مشکلات رایج کاربران لپتاپهای ایسوس، کار نکردن تاچ پد لپ تاپ ایسوس است. این مشکل ممکن است به دلیل غیرفعال شدن تاچ پد در تنظیمات ویندوز باشد یا به دلایل سختافزاری و نرمافزاری رخ دهد. کاربران گاهی بعد از نصب یا بهروزرسانی ویندوز ۱۰ یا ۱۱، با این مشکل مواجه میشوند. در ادامه، راهحلهایی برای فعال كردن تاچ پد لپ تاپ ایسوس در هر دو نسخه ویندوز ۱۰ و ۱۱ ارائه میدهیم.
فعال کردن تاچ پد لپ تاپ ایسوس در ویندوز ۱۰
اگر از ویندوز ۱۰ استفاده میکنید و تاچ پد شما کار نمیکند، اولین قدم این است که به تنظیمات بروید و مطمئن شوید که تاچ پد فعال است. بسیاری از کاربران با انجام این مرحله مشکلشان حل میشود. برای فعال کردن تاچ پد در ویندوز ۱۰، مراحل زیر را دنبال کنید:
۱. روی منوی استارت کلیک کرده و به Settings بروید.
۲. از قسمت Devices وارد بخش Touchpad شوید.
۳. گزینه Touchpad را فعال کنید.
این روش معمولاً برای حل مشکل کار نکردن تاچ پد لپ تاپ ایسوس در ویندوز ۱۰ کافی است. اگر همچنان مشکل وجود داشت، ممکن است نیاز باشد درایور تاچ پد را بهروزرسانی کنید. برای این کار، به وبسایت رسمی ایسوس مراجعه کنید یا از مگابایت سیستم کمک بگیرید تا درایور مناسب را برای شما نصب کنند.
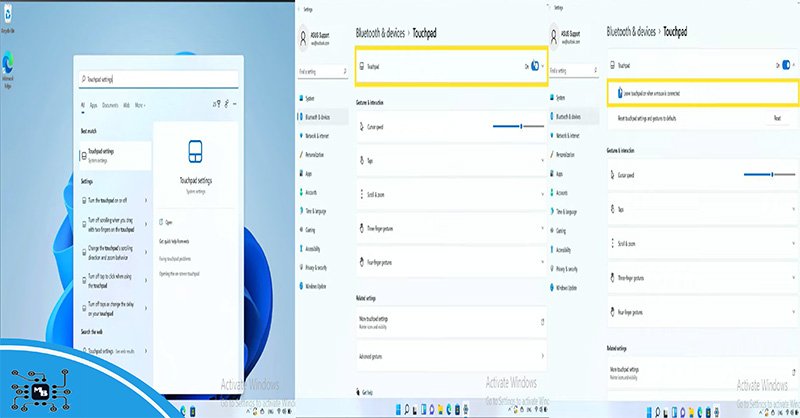
برای بررسی علت کارنکردن تاچ پد لپ تاپ ایسوس باید به تنظیمات ویندوز رفته و مانند تصویر عمل کنید.
کار نکردن تاچ پد لپ تاپ ایسوس در ویندوز ۱۱
بسیاری از کاربران پس از ارتقا به ویندوز ۱۱ با مشکل کار نکردن تاچ پد مواجه شدهاند. این مشکل ممکن است به دلایل مختلفی مثل عدم سازگاری درایورها یا تنظیمات اشتباه رخ دهد. اولین قدم برای حل این مشکل، بررسی تنظیمات تاچ پد است. در ویندوز ۱۰ نیز مانند ویندوز ۱۰، میتوانید تاچ پد را از طریق تنظیمات فعال کنید:
۱. به Settings بروید.
۲. از قسمت Bluetooth & devices وارد Touchpad شوید.
۳. مطمئن شوید که گزینه Touchpad فعال است.
اگر تاچ پد همچنان کار نمیکند، بهروزرسانی درایورها را از دست ندهید. ایسوس معمولاً درایورهای جدید را برای سازگاری با ویندوز ۱۱ منتشر میکند. همچنین، شما میتوانید از خدمات حرفهای مگابایت سیستم برای بهروزرسانی و حل مشکلات درایور استفاده کنید.
فعال کردن تاچ پد لپ تاپ ایسوس در ویندوز ۱۱
در ویندوز ۱۱ ممکن است نیاز باشد که تاچ پد به صورت دستی از طریق تنظیمات یا کلیدهای میانبر فعال شود. برای فعال کردن تاچ پد لپ تاپ ایسوس در ویندوز ۱۱، از مراحل زیر استفاده کنید:
۱. به منوی Start رفته و وارد Settings شوید.
۲. به بخش Bluetooth & devices بروید.
۳. گزینه Touchpad را فعال کنید.
در برخی از مدلهای لپتاپ ایسوس، کلیدهای میانبر Fn + F9 یا Fn + F7 برای فعال یا غیرفعال کردن تاچ پد استفاده میشوند. اگر تاچ پد لپتاپ شما کار نمیکند، این کلیدها را امتحان کنید.
فعال کردن تاچ پد لپ تاپ ویندوز ۱۱
در صورتی که تاچ پد در ویندوز ۱۱ غیرفعال شده باشد، میتوانید از طریق بخش Device Manager نیز اقدام به فعالسازی مجدد آن کنید. برای این کار:
۱. روی آیکون This PC راستکلیک کرده و Manage را انتخاب کنید.
۲. وارد Device Manager شوید.
۳. در قسمت Mice and other pointing devices تاچ پد را پیدا کرده و آن را فعال کنید.
این روشها معمولاً مشکل کار نکردن تاچ پد لپ تاپ ایسوس را برطرف میکنند. با این حال، اگر مشکل همچنان پابرجا بود، میتوانید از خدمات تخصصی مگابایت سیستم برای بررسی بیشتر و رفع مشکل کمک بگیرید. مگابایت سیستم با تیمی از کارشناسان متخصص در زمینه تعمیر لپتاپ از نظر نرم افزار یا سخت افزار، آماده است تا در کوتاهترین زمان ممکن مشکلات تاچ پد لپتاپ شما را حل کند و به شما راهحلهای مناسب ارائه دهد.
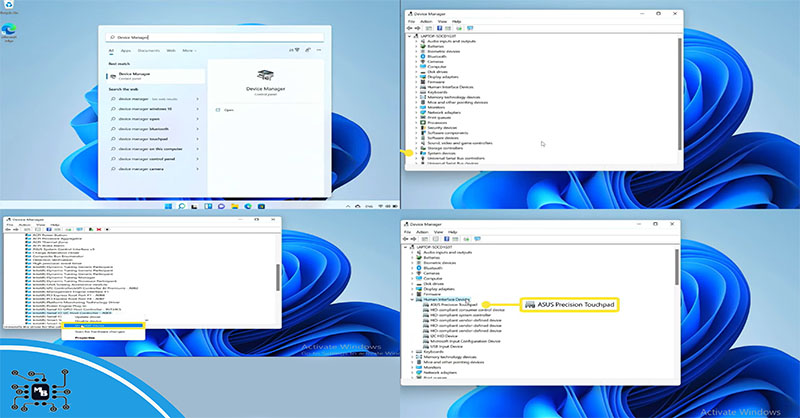
برای نصب مجدد تاچ پد لپ تاپ ابتدا باید نسخه قدیمی را حذف کنید.
خرابی درایورهای تاچ پد
یکی از شایعترین دلایل کار نکردن تاچ پد لپ تاپ ایسوس، خرابی یا ناسازگاری درایورهای تاچ پد است. درایورها، نرمافزارهایی هستند که به سیستمعامل کمک میکنند تا قطعات سختافزاری مختلف مانند تاچ پد را شناسایی و کنترل کنند. در صورت خراب شدن یا حذف ناگهانی درایورها، تاچ پد ممکن است به درستی کار نکند.
خرابی درایورهای تاچ پد میتواند ناشی از بهروزرسانی نادرست سیستم عامل، نصب نادرست درایور یا تغییرات نرمافزاری دیگر باشد. خوشبختانه، راهحلهایی برای حل این مشکل وجود دارد که میتواند تاچ پد شما را به حالت عادی بازگرداند.
نصب تاچ پد لپ تاپ ایسوس
برای رفع مشکل کار نکردن تاچ پد لپ تاپ ایسوس به دلیل خرابی درایورها، ابتدا باید درایور مناسب را دوباره نصب کنید. مراحل نصب درایور تاچ پد برای لپ تاپ ایسوس به شرح زیر است:
۱. دانلود درایور: ابتدا به وبسایت رسمی ایسوس مراجعه کرده و درایور تاچ پد مخصوص مدل لپتاپ خود را دانلود کنید. مطمئن شوید که نسخه درایور با نسخه ویندوز شما سازگار باشد.
۲. نصب درایور: پس از دانلود فایل درایور، آن را اجرا کرده و مراحل نصب را دنبال کنید. نصب درایور تاچ پد معمولاً چند دقیقه طول میکشد و پس از اتمام نصب، بهتر است سیستم خود را ریاستارت کنید.
۳. بررسی عملکرد: پس از نصب و ریاستارت، عملکرد تاچ پد را بررسی کنید. اگر هنوز مشکل وجود دارد، ممکن است لازم باشد از Device Manager برای حذف کامل درایور قدیمی و نصب دوباره آن استفاده کنید.
این فرآیند به شما کمک میکند تا مشکل کار نکردن تاچ پد لپ تاپ ایسوس که ناشی از خرابی درایورها است، به سرعت حل شود. اگر با مشکلات بیشتری مواجه شدید، میتوانید از مگابایت سیستم کمک بگیرید تا درایورهای درست را برای لپتاپ شما نصب و تنظیم کنند.
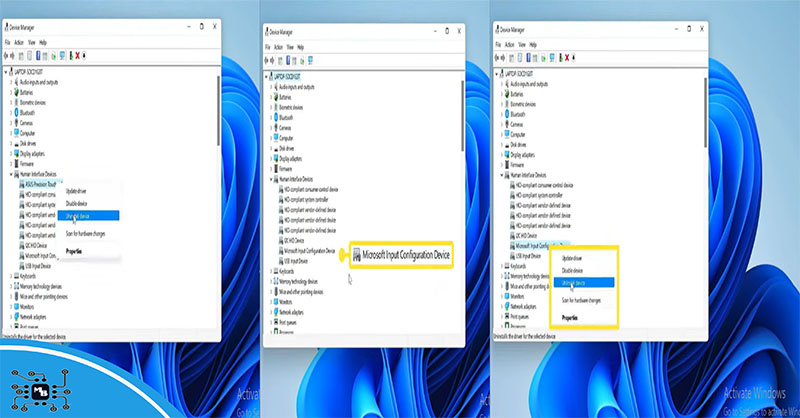
پس از حذف نسخه فعلی، باید نسخه جدید را نصب کرده و لپ تاپ را مجددا راه اندازی کنید.
مشکلات سختافزاری تاچ پد
گاهی اوقات، علت کار نکردن تاچ پد لپ تاپ ایسوس به مشکلات سختافزاری مربوط میشود. اگر با بهروزرسانی درایورها و تنظیمات نرمافزاری، مشکل حل نشد، احتمال خرابی فیزیکی تاچ پد یا اجزای مرتبط وجود دارد. این مشکل ممکن است به دلیل استفاده طولانیمدت، آسیب فیزیکی، یا نقص در تولید باشد.
نشانههای مشکلات سختافزاری تاچ پد
۱. عدم پاسخگویی کامل: اگر تاچ پد بهطور کامل از کار افتاده و به هیچ حرکتی واکنش نشان نمیدهد، ممکن است مدارهای داخلی آن آسیب دیده باشند.
۲. عملکرد نامنظم: گاهی تاچ پد به لمسها بهطور ناقص پاسخ میدهد یا حرکات را بهدرستی تشخیص نمیدهد. این مشکل میتواند به خرابی قطعات داخلی مربوط باشد.
۳. قطع و وصل شدن عملکرد: اگر تاچ پد گاهی کار میکند و گاهی از کار میافتد، مشکل ممکن است به اتصالهای شل یا آسیب دیده مرتبط باشد.
راهحلهای پیشنهادی برای رفع مشکلات سختافزاری
۱. بررسی اتصالات داخلی: یکی از اولین مراحل برای رفع مشکلات سختافزاری تاچ پد، بررسی کابلها و اتصالات داخلی است. این کار باید توسط یک تکنسین ماهر انجام شود، زیرا باز کردن لپ تاپ بدون تخصص میتواند آسیبهای بیشتری به دستگاه وارد کند.
۲. تعویض تاچ پد: اگر مشکل سختافزاری تاچ پد جدی باشد، تعویض آن بهترین راهحل است. در صورت آسیب به مدارهای تاچ پد یا خرابی غیرقابل تعمیر، استفاده از یک تاچ پد جدید عملکرد دستگاه را بهبود میبخشد.
۳. استفاده از خدمات تخصصی: اگر با مشکلات سختافزاری مواجه شدید و خودتان نمیتوانید آن را برطرف کنید، توصیه میشود که لپ تاپ را به یک مرکز تعمیرات معتبر ببرید. مگابایت سیستم یکی از مراکزی است که با تیم حرفهای خود میتواند مشکلات سختافزاری را بهطور دقیق شناسایی و تعمیر کند.
تداخل نرمافزاری با تاچ پد
یکی از دلایل متداول کار نکردن تاچ پد لپ تاپ ایسوس میتواند تداخل نرمافزاری باشد. گاهی نصب برنامههای جانبی یا تغییرات سیستمی باعث بروز مشکلاتی میشوند که تاچ پد دیگر بهدرستی کار نمیکند. این تداخلات معمولاً به دلیل نصب درایورهای ناسازگار، بهروزرسانیهای ناقص یا حتی نرمافزارهای امنیتی رخ میدهند.
علائم تداخل نرمافزاری
۱. غیر فعال شدن ناگهانی تاچ پد: ممکن است تاچ پد بدون هشدار قبلی کار نکند و مشکل پس از نصب نرمافزار جدید یا بهروزرسانی سیستم ظاهر شود.
۲. عملکرد متناقض تاچ پد: در برخی موارد، تاچ پد بهطور نامنظم و متناقض عمل میکند، به طوری که گاهی حرکات را به درستی تشخیص میدهد و گاهی بیپاسخ است.
۳. مشکلات پس از نصب برنامههای امنیتی یا درایورها: اگر بلافاصله پس از نصب یک نرمافزار ضد ویروس یا یک درایور جدید، تاچ پد از کار افتاد، ممکن است این برنامهها با عملکرد تاچ پد تداخل داشته باشند.
راهحلهای پیشنهادی
۱. بازگشت به نسخه قبلی درایورها: یکی از اولین اقدامات در مواجهه با تداخل نرمافزاری، بازگشت به نسخه قبلی درایورهای تاچ پد است. این کار میتواند به رفع مشکل کار نکردن تاچ پد لپ تاپ ایسوس کمک کند.
۲. حذف یا غیرفعال کردن نرمافزارهای ناسازگار: اگر مشکل پس از نصب نرمافزار خاصی ظاهر شده، حذف آن نرمافزار یا غیرفعال کردن آن برای مدتی میتواند تداخل را برطرف کند.
۳. حذف و نصب مجدد درایورهای تاچ پد: گاهی اوقات نصب مجدد درایورهای تاچ پد از وبسایت رسمی ایسوس یا بهروزرسانی آنها میتواند مشکل را حل کند.
۴. راهاندازی مجدد لپ تاپ در حالت Safe Mode: در حالت Safe Mode، فقط درایورهای ضروری اجرا میشوند. اگر در این حالت تاچ پد بهدرستی کار کرد، مشکل از تداخل نرمافزاری با برنامههای جانبی است.
۵. درخواست کمک از کارشناسان: اگر راهحلهای بالا کارساز نبودند و همچنان با تداخلات نرمافزاری مواجه بودید، استفاده از مجموعههایی با خدمات تخصصی که تجربه کافی در رفع مشکلات و تعمیر لپ تاپ ایسوس دارند، میتواند راهگشا باشد.
تداخلات نرمافزاری، هرچند پیچیده به نظر میرسند، اما معمولاً با کمی دقت و توجه به تنظیمات و برنامههای نصب شده، قابل شناسایی و رفع هستند.
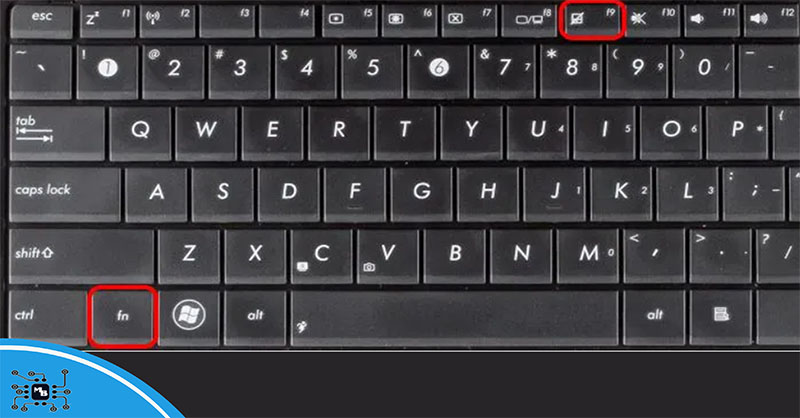
قبل از مراجعه به متخصص یا اقدامات دیگر، ابتدا با استفاده از کلیدهای میانبر کیبورد مطمئن شوید که تاچ پد فعال است.
آلودگی و کثیفی سطح تاچ پد
یکی دیگر از دلایل کار نکردن تاچ پد لپ تاپ ایسوس میتواند آلودگی و کثیفی سطح تاچ پد باشد. با گذشت زمان، گرد و غبار، چربی انگشتان و ذرات کوچک میتوانند عملکرد حساس این بخش را مختل کرده و موجب کاهش دقت یا حتی از کار افتادن تاچ پد شوند.
علائم آلودگی تاچ پد
۱. کاهش دقت لمس: تاچ پد به لمسها پاسخ کند میدهد یا حرکات دست را به درستی تشخیص نمیدهد.
۲. قطع و وصل شدن عملکرد تاچ پد: ممکن است تاچ پد گاهی کار کند و گاهی از کار بیفتد، مخصوصاً پس از استفاده طولانی مدت.
۳. جای انگشتان و لکههای چرب روی تاچ پد: چربی و آلودگی میتوانند باعث مسدود شدن نقاط حساس روی تاچ پد شوند.
راهحلهای رفع مشکل آلودگی تاچ پد
۱. تمیز کردن سطح تاچ پد با پارچه میکروفایبر: استفاده از یک پارچه نرم و خشک، مانند پارچههای میکروفایبر، میتواند بدون آسیب به سطح تاچ پد، گرد و غبار و لکههای چربی را از بین ببرد.
۲. استفاده از محلول پاککننده ملایم: برای تمیز کردن لکههای چربی یا ذرات مقاوم، میتوانید از محلول پاککننده ملایم (ترکیب آب و کمی الکل ایزوپروپیل) استفاده کنید. بههیچوجه مایعات را مستقیماً روی تاچ پد نریزید؛ بلکه ابتدا روی پارچه بزنید و سپس آن را روی تاچ پد بکشید.
۳. بررسی حاشیههای تاچ پد: گاهی ذرات گرد و غبار و خردهریزهها در حاشیه و اطراف تاچ پد گیر میکنند و مانع از عملکرد صحیح آن میشوند. با تمیز کردن این بخشها میتوانید از وقوع این مشکل جلوگیری کنید.
۴. استفاده از محافظ تاچ پد: برای جلوگیری از آلودگی مجدد تاچ پد و همچنین محافظت بیشتر از سطح آن، میتوانید از محافظهای شفاف تاچ پد استفاده کنید.
اگر پس از تمیز کردن و مراقبت از تاچ پد همچنان با مشکل مواجه بودید، ممکن است مشکل از بخشهای سختافزاری یا نرمافزاری دستگاه باشد. در این مواقع، برای تعمیر لپ تاپ مراجعه به یک مرکز تخصصی مانند مگابایت سیستم میتواند کمک کننده باشد تا مشکل بهطور حرفهای بررسی و رفع شود. حفظ نظافت تاچ پد به عنوان یکی از مهمترین بخشهای ورودی لپ تاپ، تأثیر بسزایی در طول عمر و عملکرد بهتر آن دارد.
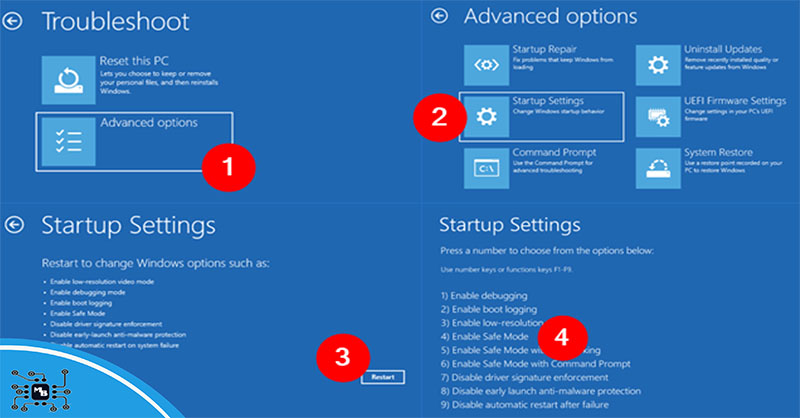
برای بررسی تنظیمات بایوس لپ تاپ باید طبق مراحل تصویر عمل کنید.
تنظیمات نادرست BIOS
یکی از علل احتمالی کار نکردن تاچ پد لپ تاپ ایسوس میتواند به دلیل تنظیمات نادرست BIOS باشد. BIOS (سیستم ورودی و خروجی پایه) نقش حیاتی در کنترل و مدیریت قطعات سختافزاری لپ تاپ دارد و تنظیمات اشتباه آن ممکن است باعث غیرفعال شدن یا عدم شناسایی تاچ پد شود.
علائم تنظیمات نادرست BIOS
۱. تاچ پد از ابتدا کار نمیکند: از همان لحظه روشن شدن لپ تاپ، تاچ پد هیچگونه واکنشی نشان نمیدهد.
۲. عدم شناسایی تاچ پد در ویندوز: سیستمعامل تاچ پد را شناسایی نکرده و در بخش دستگاهها نشان داده نمیشود.
راهحلهای رفع مشکل تنظیمات نادرست BIOS
۱. ورود به تنظیمات BIOS: لپ تاپ ایسوس را خاموش کرده و سپس هنگام روشن شدن، کلید F2 (یا کلید مخصوص BIOS در مدلهای دیگر) را مکرراً فشار دهید تا وارد محیط BIOS شوید.
۲. بررسی تنظیمات تاچ پد: در محیط BIOS، به دنبال گزینهای مانند “Internal Pointing Device” یا “Touchpad” بگردید. مطمئن شوید که این گزینه فعال (Enabled) است. در برخی مدلهای لپ تاپ، ممکن است گزینههای دیگری مانند Advanced یا Basic برای تنظیمات تاچ پد وجود داشته باشد.
۳. ذخیره و خروج: پس از بررسی و تنظیم صحیح BIOS، تغییرات را ذخیره کرده و از محیط BIOS خارج شوید. سیستم مجدداً راهاندازی میشود و ممکن است مشکل تاچ پد برطرف شود.
۴. بازنشانی تنظیمات BIOS: اگر با تنظیمات BIOS آشنایی ندارید یا به نظر میرسد تنظیمات بههمریخته است، میتوانید از گزینه بازنشانی به تنظیمات پیشفرض استفاده کنید. این کار، تنظیمات BIOS را به حالت اولیه بازمیگرداند و احتمالاً مشکل کار نکردن تاچ پد لپ تاپ ایسوس نیز حل خواهد شد.
اگر همچنان مشکل باقی ماند، احتمال دارد نیاز به بهروزرسانی BIOS یا بررسیهای دقیقتر باشد. در این مواقع، مراجعه به یک مرکز تخصصی مانند مگابایت سیستم میتواند اطمینان بیشتری برای رفع مشکل فراهم کند.
روشهای تست و تعمیر تاچ پد
وقتی با مشکل کار نکردن تاچ پد لپ تاپ ایسوس مواجه میشوید، اولین قدم بررسی دقیق و تشخیص علت مشکل است. برای این منظور، روشهای مختلفی برای تست و در صورت نیاز تعمیر تاچ پد وجود دارد که میتواند به بازیابی عملکرد صحیح آن کمک کند.
تست عملکرد تاچ پد در حالت Safe Mode
گاهی مشکلات نرمافزاری باعث غیرفعال شدن تاچ پد میشوند. برای تست عملکرد تاچ پد بدون دخالت برنامههای جانبی یا درایورهای متناقض، میتوانید لپ تاپ را در حالت Safe Mode اجرا کنید:
ورود به Safe Mode: ابتدا لپ تاپ را ریاستارت کرده و هنگام روشن شدن کلید F8 را نگه دارید تا به منوی بوت دسترسی پیدا کنید. سپس گزینه Safe Mode را انتخاب کنید. اگر تاچ پد در این حالت کار کند، مشکل از نرمافزارهای نصبشده در ویندوز است و نه سختافزار تاچ پد.
بررسی و تست درایورهای تاچ پد
یکی از دلایل رایج کار نکردن تاچ پد لپ تاپ ایسوس، خراب یا قدیمی بودن درایور تاچ پد است:
نصب مجدد یا بهروزرسانی درایور: به قسمت Device Manager بروید و از بخش Mice and other pointing devices، درایور تاچ پد را حذف کنید. سپس لپ تاپ را ریاستارت کرده تا ویندوز به طور خودکار درایور را دوباره نصب کند یا میتوانید نسخه جدید درایور را از وبسایت ایسوس دانلود و نصب کنید.
تست سختافزاری تاچ پد
اگر روشهای نرمافزاری مشکل را حل نکرد، باید مطمئن شوید که مشکل سختافزاری نیست:
تست اتصالات داخلی: برای این کار نیاز است لپ تاپ باز شده و اتصالات تاچ پد به مادربورد بررسی شوند. اگر تخصص لازم را ندارید، بهتر است به یک مرکز تعمیر معتبر مانند مگابایت سیستم مراجعه کنید.

در صورتی که موارد ذکر شده باعث بازگشت عملکرد تاچ پد نشد، باید به مراجعه به تکنسین نسبت به تعویض آن اقدام کنید.
تعویض تاچ پد: در صورتی که مشکل از خود سختافزار تاچ پد باشد و امکان تعمیر وجود نداشته باشد، تعویض تاچ پد میتواند گزینه نهایی باشد.
بررسی با ابزارهای تست سختافزاری
ابزارهای تخصصی تست سختافزاری نیز میتوانند به شما در تشخیص مشکلات تاچ پد کمک کنند:
استفاده از نرمافزارهای تست سختافزاری: برخی برنامهها میتوانند اطلاعات دقیقتری از وضعیت تاچ پد و عملکرد آن ارائه دهند.
تست ورودیها: در این نرمافزارها میتوان ورود دادهها به تاچ پد را بررسی کرد و میزان صحت عملکرد آن را تحلیل نمود.
با این روشها میتوانید علت دقیق کار نکردن تاچ پد لپ تاپ ایسوس را تشخیص داده و در بسیاری از موارد آن را به راحتی رفع کنید. اگر مشکل پیچیدهتر باشد، مراجعه به مگابایت سیستم بهترین گزینه برای تعمیر و تست حرفهای خواهد بود.
جمعبندی
با توجه به مشکلات مختلفی که ممکن است منجر به کار نکردن تاچ پد لپ تاپ ایسوس شود، بررسی دقیق و تستهای منظم میتواند به شناسایی و رفع این مشکلات کمک کند. از تنظیمات ویندوز و درایورها تا مشکلات سختافزاری و نرمافزاری، هر یک از این عوامل ممکن است بر عملکرد تاچ پد تأثیر بگذارند. اگر با مشکلاتی مواجه هستید که نمیتوانید به تنهایی حل کنید، مراجعه به مراکز تخصصی مانند مگابایت سیستم میتواند راهحل مناسبی باشد. با دقت در هر یک از مراحل ذکرشده، میتوانید از عملکرد صحیح تاچ پد لپ تاپ خود مطمئن شوید و تجربه کاربری بهتری داشته باشید.
مگابایت سیستم
سوالات متداول
- چگونه میتوانم تاچ پد لپ تاپ ایسوس را در ویندوز ۱۰ فعال کنم؟
به تنظیمات ویندوز بروید، سپس به بخش “Devices” و “Touchpad” رفته و گزینه مربوط به فعالسازی را بررسی کنید.
- چرا تاچ پد لپ تاپ ایسوس من کار نمیکند؟
مشکلات ممکن است ناشی از غیرفعال شدن در تنظیمات، خرابی درایور، مشکلات سختافزاری یا آلودگی سطح تاچ پد باشد.
- آیا میتوانم خودم تاچ پد لپ تاپ را تعمیر کنم؟
اگر مهارت لازم را دارید، میتوانید به بررسی اتصالات داخلی بپردازید. در غیر این صورت، بهتر است به یک مرکز تعمیر معتبر مراجعه کنید.
- چگونه میتوانم درایور تاچ پد را بهروزرسانی کنم؟
به Device Manager بروید، روی تاچ پد راست کلیک کرده و گزینه “Update driver” را انتخاب کنید تا آخرین نسخه درایور نصب شود.