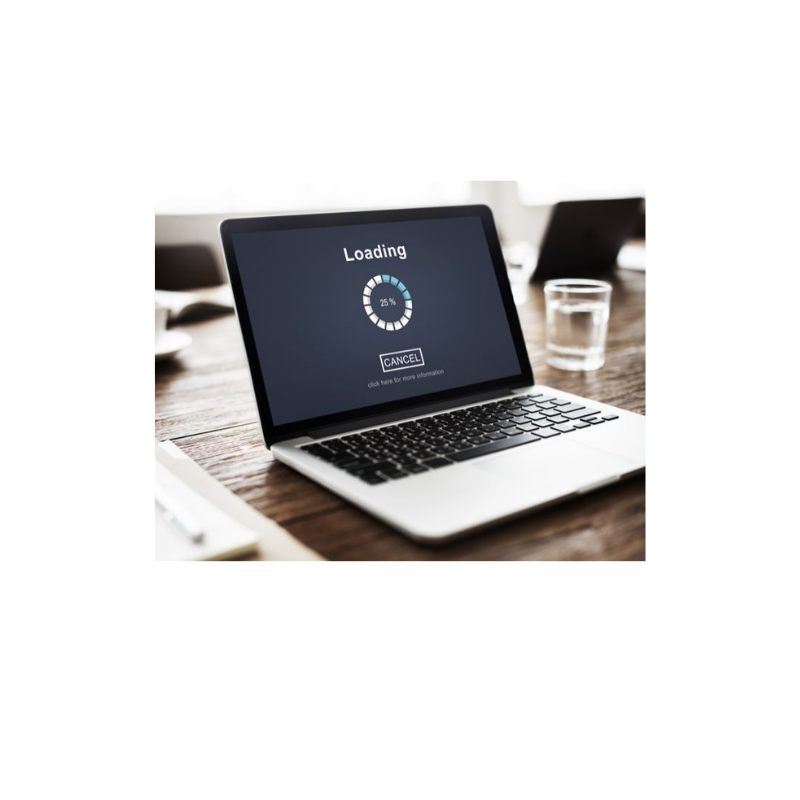عیب یابی لپتاپ ایسوس: راهنمای جامع و ساده
آیا تا به حال با مشکلات سختافزاری یا نرمافزاری در لپتاپ ایسوس خود مواجه شدهاید و نمیدانید از کجا شروع کنید؟ عیب یابی لپتاپ ایسوس میتواند راهحل مناسبی برای برطرف کردن این مشکلات باشد. با مشاوره و خدمات مراکز تخصصی تعمیر لپ تاپ ایسوس، میتوانید مشکلات را بهطور دقیق شناسایی و رفع کنید. این مراکز با ابزارهای پیشرفته و تجربه کافی، به شما کمک میکنند تا از عملکرد بهینه لپتاپ خود لذت ببرید و مشکلات را بهسرعت حل کنید.
ابزارهای تست سختافزار لپ تاپ ایسوس
برای عیب یابی لپتاپ ایسوس و تضمین سلامت سختافزاری آن، استفاده از ابزارهای تست و تشخیص ضروری است. در این راستا، مگابایت سیستم به عنوان یک مرجع معتبر در حوزه تعمیر لپ تاپ، به معرفی ابزارهای مؤثر و دقیق برای کاربران میپردازد. در اینجا به چند ابزار کلیدی برای بررسی عملکرد و سلامت لپتاپهای ایسوس اشاره میکنیم:
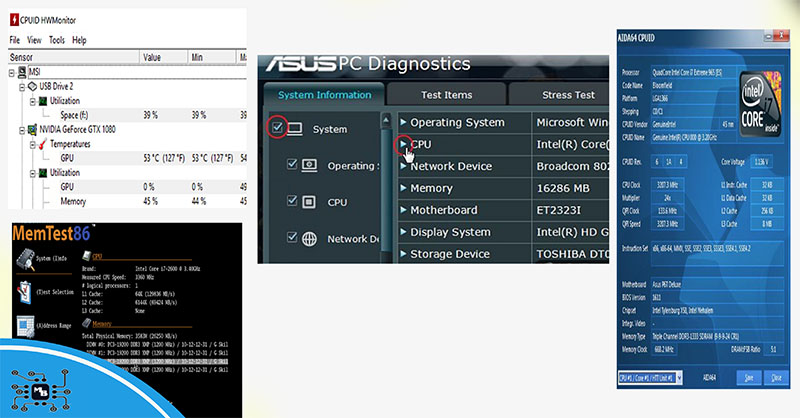
با استفاده از نرم افزارهای تخصصی میتوانید سلامت لپ تاپ ایسوس خود را بررسی کنید.
ASUS PC Diagnostics
یکی از بهترین ابزارها برای عیب یابی لپتاپ ایسوس، ASUS PC Diagnostics است. این نرمافزار اختصاصی به شما این امکان را میدهد تا به سادگی وضعیت قطعات مختلف مانند پردازنده، حافظه، کارت گرافیک و هارد دیسک را بررسی کنید. این ابزار به طور خاص برای لپتاپهای ایسوس طراحی شده است و میتواند مشکلات را به سرعت شناسایی کند.
HWMonitor
برای نظارت بر دما و ولتاژ سیستم، HWMonitor یکی از ابزارهای مفید برای عیب یابی لپتاپ ایسوس است. این نرمافزار قادر است اطلاعات دقیقی از دما و وضعیت عملکرد قطعات مختلف ارائه دهد و به شما کمک کند تا از مشکلات احتمالی پیشگیری کنید.
AIDA64
AIDA64 یکی دیگر از ابزارهای قدرتمند برای عیب یابی لپتاپ ایسوس است. این نرم افزار با ارائه اطلاعات دقیق درباره سختافزار، به شما امکان میدهد تا عملکرد پردازنده، حافظه و دیسک سخت را به دقت بررسی کنید.
MemTest86
برای بررسی سلامت رم (RAM) لپتاپ، MemTest86 یک ابزار بسیار مؤثر است. این نرمافزار به شما کمک میکند تا مشکلات حافظه را شناسایی کنید و از بروز خطاهای سیستم جلوگیری کنید. استفاده از این ابزار به شدت توصیه میشود؛ زیرا مشکلات رم میتواند تأثیرات منفی زیادی بر عملکرد کلی سیستم داشته باشد.
CrystalDiskInfo
اگر به دنبال بررسی سلامت هارد دیسک یا SSD هستید، CrystalDiskInfo گزینه مناسبی است. این ابزار با نمایش اطلاعات SMART، به شما کمک میکند تا وضعیت سلامت ذخیرهساز خود را به دقت ارزیابی کنید.
بررسی و تست نرمافزارهای مخرب
برای عیبیابی لپتاپ ایسوس و تضمین عملکرد صحیح آن، بررسی و تست نرمافزارهای مخرب (مالور) امری بسیار مهم است. نرمافزارهای مخرب میتوانند به سیستم آسیب بزنند، عملکرد را کاهش دهند و حتی اطلاعات حساس را به سرقت ببرند. در اینجا به چند روش مؤثر برای شناسایی و مقابله با نرمافزارهای مخرب در لپتاپهای ایسوس اشاره میشود:
استفاده از آنتیویروس معتبر
یکی از ابتداییترین و مهمترین گامها در عیب یابی لپتاپ ایسوس، نصب و استفاده از نرمافزار آنتیویروس معتبر است. آنتیویروسها میتوانند بهطور منظم سیستم شما را اسکن کرده و نرمافزارهای مخرب را شناسایی و حذف کنند. مگابایت سیستم پیشنهاد میکند از آنتیویروسهای شناخته شده و مورد اعتماد مانند Norton، Kaspersky یا Bitdefender استفاده کنید.
بررسی امنیت مرورگر وب
مرورگرهای وب میتوانند نقطه ورود نرمافزارهای مخرب به سیستم شما باشند. برای عیب یابی لپتاپ ایسوس، اطمینان حاصل کنید که افزونههای مرورگر و تنظیمات امنیتی بهروز هستند.
اسکن سیستم با ابزارهای مخصوص
ابزارهای تخصصی برای شناسایی نرمافزارهای مخرب میتوانند به شما کمک کنند تا مشکلات احتمالی را شناسایی کنید. ابزارهایی مانند Malwarebytes یا Spybot – Search & Destroy برای عیبیابی لپتاپ ایسوس بسیار مفید هستند و میتوانند نرمافزارهای مخرب را که ممکن است توسط آنتیویروسهای معمولی شناسایی نشوند، تشخیص دهند.
بررسی عملکرد سیستم
گاهی اوقات نرمافزارهای مخرب میتوانند باعث کندی سیستم، خرابی برنامهها و یا مشکلات دیگر شوند. برای عیبیابی لپتاپ ایسوس، عملکرد سیستم را با استفاده از Task Manager یا ابزارهای مشابه بررسی کنید. اگر متوجه فعالیتهای مشکوک یا مصرف غیرعادی منابع سیستم شدید، ممکن است نرمافزارهای مخرب در حال فعالیت باشند.
بهروزرسانی نرمافزارها و سیستم عامل
بهروزرسانی منظم نرمافزارها و سیستم عامل یکی از بهترین روشها برای جلوگیری از ورود نرمافزارهای مخرب است. با نصب بهروزرسانیهای امنیتی، میتوانید از آسیبپذیریهای شناخته شده محافظت کنید و امنیت سیستم خود را افزایش دهید.
با اجرای این روشها و استفاده از ابزارهای مناسب، میتوانید به طور مؤثر نرمافزارهای مخرب را شناسایی و از عیب یابی لپتاپ ایسوس بهطور کامل و جامع اطمینان حاصل کنید. این اقدامات به حفظ سلامت سیستم شما کمک میکند و عملکرد بهینه آن را تضمین میکند.

یکی از عواملی که باعث افزایش دمای لپ تاپ میشود، غبار و کثیفی فن است. به این منظور باید فن لپ تاپ خود را تمیز کنید.
تست و بررسی دمای سیستم
برای اطمینان از عملکرد بهینه لپ تاپ ایسوس، تست و بررسی دمای سیستم از اهمیت ویژهای برخوردار است. دمای بالای سیستم میتواند به آسیبهای جدی سختافزاری و کاهش طول عمر لپتاپ منجر شود. در اینجا به چند روش مؤثر برای تست و بررسی دمای سیستم لپتاپ ایسوس اشاره میکنیم:
استفاده از نرمافزارهای مانیتورینگ دما
برای نظارت دقیق بر دمای سیستم، استفاده از نرمافزارهای مانیتورینگ دما بسیار مفید است. ابزارهایی مانند HWMonitor، Core Temp و Speccy به شما این امکان را میدهند که دماهای مختلف قطعاتی مانند پردازنده (CPU)، کارت گرافیک (GPU) و هارد دیسک (HDD/SSD) را بهطور دقیق مشاهده کنید. ما این ابزارها را برای عیب یابی لپتاپ ایسوس توصیه میکنیم، چرا که آنها به شما کمک میکنند تا از دمای بالای قطعات مختلف آگاه شوید و اقدامات لازم را انجام دهید.
بررسی عملکرد فنها و سیستم خنککننده
فنها و سیستمهای خنککننده نقش حیاتی در کاهش دمای لپتاپ دارند. برای عیبیابی لپتاپ ایسوس، باید از عملکرد صحیح فنها و سیستم خنککننده مطمئن شوید. اگر متوجه شدید که فنها به درستی کار نمیکنند یا به طور غیرعادی صدا میدهند، ممکن است نیاز به تمیزکاری یا تعویض آنها باشد.
استفاده از ابزارهای تست استرس
برای ارزیابی عملکرد سیستم تحت بار زیاد، استفاده از ابزارهای تست استرس مانند Prime95 یا FurMark مفید است. این ابزارها به شما کمک میکنند تا دمای سیستم را در شرایط تحت بار (استرس) اندازهگیری کنید و اطمینان حاصل کنید که سیستم شما قادر به مدیریت دما در بارهای بالا است.
تنظیمات قدرت و مدیریت انرژی
تنظیمات مدیریت انرژی در سیستم عامل میتوانند تأثیر زیادی بر دمای سیستم داشته باشند. برای عیبیابی لپتاپ ایسوس، اطمینان حاصل کنید که تنظیمات مدیریت انرژی بهگونهای تنظیم شدهاند که به حفظ دمای مناسب کمک کنند. توصیه ما این است که از تنظیمات پیشفرض سیستم استفاده کنید و در صورت نیاز، تنظیمات سفارشی را برای بهینهسازی عملکرد و کاهش دما انجام دهید.
نگهداری و پاکسازی منظم
نگهداری و پاکسازی منظم لپتاپ یکی از مهمترین گامها برای کنترل دما است. گرد و غبار و آلودگی میتوانند باعث کاهش عملکرد سیستم خنککننده شوند. برای عیبیابی لپتاپ ایسوس، مطمئن شوید که بهطور منظم سیستم خود را تمیز کرده و از تجمع گرد و غبار جلوگیری کنید. در نهایت هر چند وقت یکبار لپتاپ خود را باز کرده و بخشهای داخلی آن را از گرد و غبار پاک کنید.
با استفاده از این روشها و ابزارها، میتوانید بهطور مؤثر دمای سیستم لپتاپ ایسوس خود را کنترل کرده و از عیب یابی صحیح آن اطمینان حاصل کنید. این اقدامات به جلوگیری از مشکلات دمایی و حفظ عملکرد بهینه سیستم کمک میکند.
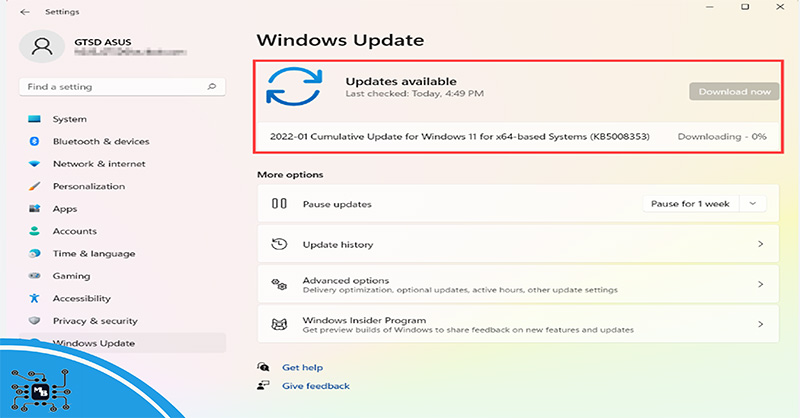
با رفتن به تنظیمات لپ تاپ ایسوس، وارد بخش آپدیت ویندوز شوید و آن را بروزرسانی کنید.
بررسی و بهروزرسانی درایورهای سختافزار
برای عیبیابی لپتاپ ایسوس و بهبود عملکرد آن، بررسی و بهروزرسانی درایورهای سختافزار نقش بسیار مهمی دارد. درایورهای سختافزار مسئول برقراری ارتباط صحیح بین سیستمعامل و قطعات مختلف لپتاپ هستند. در اینجا چند مرحله کلیدی برای بررسی و بهروزرسانی درایورهای سختافزار در لپتاپهای ایسوس اشاره بررسی میشود:
شناسایی درایورهای قدیمی و نیاز به بهروزرسانی
اولین قدم در عیب یابی لپتاپ ایسوس، شناسایی درایورهای قدیمی و نیاز به بهروزرسانی است. برای این کار، میتوانید از ابزارهای داخلی ویندوز مانند Device Manager استفاده کنید. با مراجعه به Device Manager و باز کردن هر بخش مربوط به سختافزار، میتوانید بررسی کنید که آیا درایورها نیاز به بهروزرسانی دارند یا خیر. بررسی منظم این ابزار و شناسایی درایورهای قدیمی بهعنوان یک مرحله ضروری بسیار مفید است.
دانلود و نصب درایورهای جدید از وبسایت ایسوس
برای دریافت آخرین نسخههای درایورهای سختافزار، به وبسایت رسمی ایسوس مراجعه کنید. در این وبسایت، بخش Support یا Downloads به شما این امکان را میدهد که درایورهای مناسب برای مدل لپتاپ خود را دانلود کنید. این درایورها معمولاً بهروزرسانیهای مهمی برای بهبود عملکرد و رفع مشکلات شناخته شده دارند. عیب یابی لپتاپ ایسوس با استفاده از درایورهای بهروز میتواند مشکلات سختافزاری و نرمافزاری را کاهش دهد.
استفاده از ابزارهای بهروزرسانی درایور
ابزارهایی مانند Driver Booster یا Driver Easy میتوانند به شما در یافتن و نصب آخرین نسخههای درایورهای سختافزار کمک کنند. این ابزارها با اسکن سیستم شما، درایورهای قدیمی یا گمشده را شناسایی کرده و بهروزرسانیهای مناسب را پیشنهاد میدهند.
بررسی مشکلات پس از بهروزرسانی
پس از نصب درایورهای جدید، ممکن است لازم باشد که سیستم خود را برای بررسی مشکلات احتمالی راهاندازی مجدد کنید. در برخی موارد، بهروزرسانیهای درایور ممکن است نیاز به تنظیمات اضافی یا رفع مشکلات سازگاری داشته باشند. پیشنهاد ما این است که پس از بهروزرسانی درایورها، عملکرد سیستم را به دقت بررسی کرده تا از بهبود عملکرد و عدم بروز مشکلات جدید اطمینان حاصل کنید.
ایجاد نقطه بازیابی سیستم
قبل از انجام هر گونه بهروزرسانی درایور، ایجاد یک نقطه بازیابی سیستم توصیه میشود. این اقدام به شما این امکان را میدهد که در صورت بروز مشکل پس از بهروزرسانی، به حالت قبلی سیستم برگردید. بهتر است قبل از بهروزرسانی درایورها، یک نقطه بازیابی ایجاد کنند تا از مشکلات احتمالی جلوگیری کنند.
با پیروی از این مراحل و استفاده از ابزارهای مناسب، میتوانید عیبیابی لپتاپ ایسوس را بهطور مؤثر انجام دهید و از عملکرد بهینه سیستم خود اطمینان حاصل کنید. بهروزرسانی منظم درایورها به حفظ سلامت و کارایی لپتاپ شما کمک میکند و از بروز مشکلات عملکردی جلوگیری میکند.
تست سلامت باتری و منبع تغذیه
برای عیبیابی لپتاپ ایسوس و اطمینان از عملکرد صحیح آن، تست سلامت باتری و منبع تغذیه اهمیت زیادی دارد. مشکلات باتری و منبع تغذیه میتوانند تأثیرات منفی زیادی بر عملکرد سیستم داشته باشند و حتی موجب اختلال در کارکرد لپتاپ شوند. در اینجا به بررسی چند روش مؤثر برای بررسی و تست سلامت باتری و منبع تغذیه لپتاپهای ایسوس میپردازیم:
بررسی وضعیت باتری با استفاده از ابزارهای داخلی ویندوز
ویندوز ابزارهایی برای بررسی وضعیت باتری ارائه میدهد که به شما امکان میدهد اطلاعات دقیق از سلامت باتری خود دریافت کنید. برای این کار، میتوانید از ابزار Battery Report استفاده کنید. با اجرای دستور “powercfg /batteryreport”در Command Prompt، گزارشی جامع از وضعیت باتری، ظرفیت، و میزان تخلیه آن تولید میشود. این روش به شما اطلاعات دقیق و مفیدی درباره سلامت باتری میدهد.
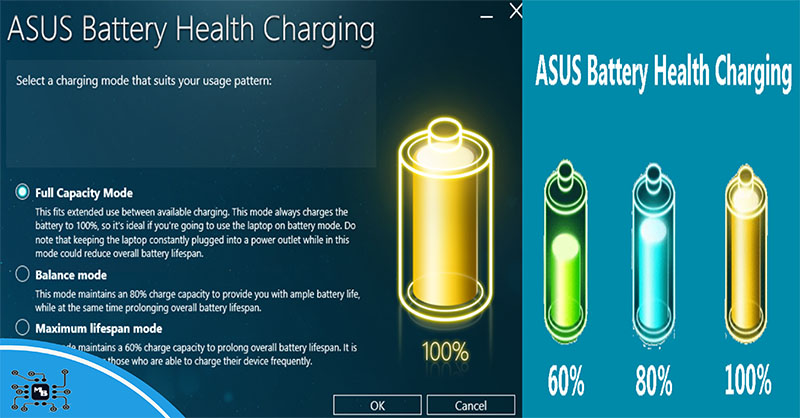
با استفاده از تنظیمات و نرم افزارها میتوانید درصد سلامت باتری را بررسی کنید. بعلاوه تنظیمات بهینه سازی نیز بر همین اساس قابل تغییر است.
استفاده از نرمافزارهای تخصصی برای بررسی باتری
ابزارهای تخصصی مانند BatteryInfoView و HWMonitor میتوانند اطلاعات دقیقی درباره سلامت باتری ارائه دهند. این نرمافزارها وضعیت شارژ، عمر مفید باتری، و سایر پارامترهای مرتبط را نمایش میدهند. از این ابزارها برای عیب یابی لپتاپ ایسوس استفاده کنید تا بهطور دقیقتر وضعیت باتری را بررسی کرده و مشکلات احتمالی را شناسایی نمایید.
بررسی منبع تغذیه و آداپتور
مشکلات منبع تغذیه و آداپتور میتواند باعث بروز مشکلاتی در عملکرد لپتاپ شود. برای بررسی وضعیت منبع تغذیه، اطمینان حاصل کنید که آداپتور به درستی متصل است و هیچ مشکلی در کابلها وجود ندارد. همچنین میتوانید از ابزارهای داخلی ویندوز برای مشاهده وضعیت باتری در حین استفاده از آداپتور استفاده کنید.
تست عمر باتری تحت بار
برای ارزیابی عمر باتری تحت بار، میتوانید با استفاده از ابزارهای تست استرس مانند BatteryEater، عمر باتری را در شرایط مختلف بررسی کنید. این ابزارها به شما کمک میکنند تا ببینید باتری چگونه در برابر بارهای سنگین عمل میکند و آیا ظرفیت آن بهطور قابلقبول است یا خیر. از این روش را برای عیبیابی لپتاپ ایسوس استفاده کنید؛ تا مطمئن شوید باتری در شرایط مختلف به خوبی عمل میکند.
تمیز کردن و نگهداری منظم
گرد و غبار و آلودگی میتوانند تأثیر منفی بر عملکرد سیستم خنککننده و منبع تغذیه داشته باشند. بهطور منظم لپتاپ خود را تمیز کنید تا از تجمع گرد و غبار در اطراف باتری و آداپتور جلوگیری کنید. این عمل به حفظ کارایی بهینه سیستم و جلوگیری از مشکلات ناشی از گرما و آلودگی کمک میکند.
با استفاده از این روشها و ابزارها، میتوانید بهطور مؤثر سلامت باتری و منبع تغذیه لپتاپ ایسوس خود را بررسی کرده و از عیب یابی صحیح آن اطمینان حاصل کنید. این اقدامات به حفظ کارایی و عمر طولانیمدت دستگاه شما کمک میکند و از بروز مشکلات احتمالی جلوگیری میکند.
بررسی و تست اتصالات داخلی
برای عیب یابی لپتاپ ایسوس و اطمینان از عملکرد بهینه دستگاه، بررسی و تست اتصالات داخلی ضروری است. مشکلات در این اتصالات میتواند منجر به اختلالات عملکردی و کاهش کارایی سیستم شود. در اینجا مراحل کلیدی برای بررسی و تست اتصالات داخلی را ارائه میشود:
بررسی فیزیکی و تست اتصالات داخلی
بازرسی فیزیکی: ابتدا، لپتاپ را با احتیاط باز کنید و اتصالات داخلی را بررسی کنید. مطمئن شوید که تمامی کابلها و اتصالات بهدرستی و محکم متصل شدهاند. بررسی اتصالات شامل کابلهای برق، هارد دیسک، RAM و کارت گرافیک است.
بررسی وضعیت کابلها: وضعیت کابلها را بهدقت بررسی کنید تا از عدم آسیب یا پارگی آنها مطمئن شوید. اتصالات شل یا معیوب میتواند مشکلات عملکردی ایجاد کند.
تست اتصالات با ابزارهای تشخیصی: از ابزارهایی مانند HWiNFO و AIDA64 برای دریافت اطلاعات دقیق از وضعیت سختافزار و اتصالات داخلی استفاده کنید. این ابزارها به شناسایی مشکلات احتمالی در اتصالات کمک میکنند.
بررسی حافظه RAM: حافظه RAM را با استفاده از ابزارهایی مانند MemTest86 تست کنید. این ابزار میتواند مشکلات مربوط به اتصالات و سلامت حافظه را شناسایی کند.
آزمایش عملکرد سیستم: پس از بررسی و تنظیم اتصالات، لپتاپ را دوباره راهاندازی کرده و عملکرد آن را بررسی کنید. این مرحله کمک میکند تا از رفع مشکلات اطمینان حاصل کنید.
مشاوره با مراکز تخصصی تعمیرات
برای عیبیابی لپتاپ ایسوس و رفع مشکلات پیچیده، مشاوره با مراکز تخصصی تعمیرات بسیار مفید است. انتخاب یک مرکز معتبر با تجربه، که نظرات مثبت و سابقه خوبی داشته باشد، میتواند تضمینکننده دریافت خدمات با کیفیت باشد. هنگامی که به این مراکز مراجعه میکنید، توصیف دقیق مشکل لپتاپ به تکنسینها کمک میکند تا به سرعت و دقت عیبیابی کنند.
در بسیاری از موارد، استفاده از خدمات مشاوره آنلاین این امکان را به شما میدهد که پیش از مراجعه حضوری، راهکارهای اولیه را دریافت کنید. همچنین، قبل از آغاز تعمیرات، استعلام هزینهها ضروری است تا از هرگونه هزینه غیرمنتظره جلوگیری کنید. پس از تعمیر، اطمینان از وجود گارانتی و خدمات پس از فروش مناسب نیز مهم است تا در صورت بروز مشکلات مشابه در آینده، پشتیبانی لازم را دریافت کنید. این مراحل کمک میکنند تا مشکلات عیب یابی لپتاپ ایسوس خود را بهطور مؤثر و حرفهای برطرف کنید و از عملکرد بهینه دستگاه خود اطمینان حاصل کنید.
جمعبندی
برای عیب یابی لپتاپ ایسوس و حفظ عملکرد بهینه دستگاه، انجام تستهای مختلف و مشاوره با مراکز تخصصی ضروری است. با بررسی سلامت باتری، بهروزرسانی درایورها، و ارزیابی اتصالات داخلی، میتوانید مشکلات را شناسایی و برطرف کنید. در صورت نیاز به راهحلهای پیچیدهتر، مراجعه به کارشناسان متخصص کمککننده خواهد بود تا لپتاپ شما به بهترین وضعیت ممکن برسد. در پایان شما را به مطالعه مقاله “علت خاموش شدن لپ تاپ ایسوس” از مگابایت سیستم دعوت میکنیم.
مگابایت سیستم
پرسشهای متداول
- چطور میتوانم مشکلات دمای لپتاپ ایسوس را بررسی کنم؟
از نرمافزارهای مانیتورینگ دما مانند HWMonitor استفاده کنید.
- چه زمانی باید به مرکز تخصصی تعمیرات مراجعه کنم؟
زمانی که مشکلات پیچیدهتری دارید که با روشهای خانگی حل نمیشوند.
- آیا بهروزرسانی درایورها اهمیت دارد؟
بله، بهروزرسانی درایورها مشکلات سازگاری را رفع و عملکرد سختافزار را بهبود میبخشد.