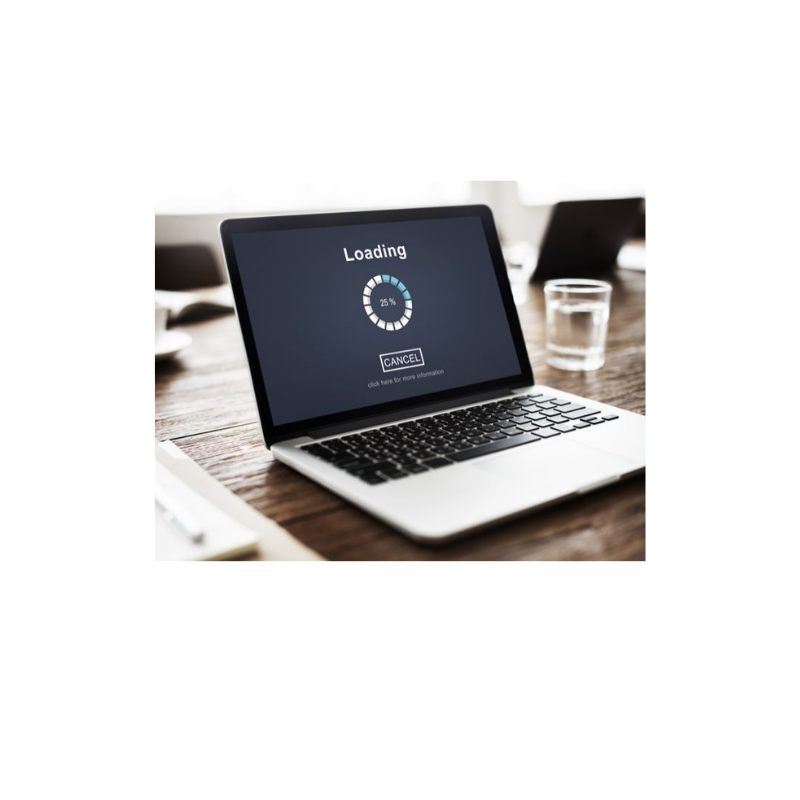راهنمای بهینهکردن تنظیمات بایوس لپ تاپ دل
آیا تا به حال فکر کردهاید که چطور میتوانید از هر قطعه جدید سختافزاری که به سیستم خود اضافه میکنید، بهرهبرداری کامل داشته باشید؟ ارتقا سختافزاری میتواند تفاوت زیادی در عملکرد کلی سیستم ایجاد کند، اما تنها زمانی که تنظیمات بایوس به درستی پیکربندی شده باشند. اما چگونه میتوانید مطمئن شوید که بایوس شما بهینهترین تنظیمات را برای قطعات جدید شما دارد؟ در این مقاله، به بررسی تنظیمات بایوس لپ تاپ دل خواهیم پرداخت که میتوانند به شما کمک کنند تا حداکثر بهرهوری را از ارتقاهای سختافزاری خود داشته باشید.
نحوه ورود به تنظیمات بایوس در لپ تاپهای دل
ورود به تنظیمات بایوس یکی از مهارتهای پایهای است که هر کاربر لپتاپ دل باید با آن آشنا باشد. بایوس (BIOS) به عنوان نرمافزار سطح پایین، کنترل اصلی سختافزار سیستم شما را بر عهده دارد و به شما امکان میدهد تا تنظیمات مهمی مانند اولویت بوت، مدیریت حافظه و پیکربندی دستگاههای متصل را انجام دهید.
برای دسترسی به بایوس در لپتاپهای دل، زمانی که سیستم روشن میشود و لوگوی دل روی صفحه ظاهر میشود، کلیدF2 را سریع و به طور مکرر فشار دهید. این دستورالعمل برای بیشتر مدلهای دل یکسان است، اما در برخی مدلها، ممکن است نیاز باشد که از کلید F12 استفاده کنید تا به منوی بوت دسترسی پیدا کنید و سپس وارد بایوس شوید.
مهم است که در بایوس تغییرات را با دقت انجام دهید، زیرا تنظیمات نادرست میتوانند باعث اختلال در عملکرد سیستم شوند. اگر با تنظیمات بایوس آشنایی ندارید یا نیاز به راهنمایی بیشتر دارید، بهتر است پیش از اعمال هر تغییری، اطلاعات کافی کسب کنید. در مواردی که به کمک بیشتری نیاز دارید، میتوانید با ثبت درخواست در مگابایت سیستم از مشاوره رایگان استفاده کنید.
بوت نشدن لپ تاپ Dell
یکی از مشکلات شایع در میان کاربران لپتاپهای دل، عدم توانایی سیستم در بوت شدن است. این مشکل میتواند استرسزا باشد، اما با شناخت علتهای احتمالی و روشهای رفع آن، میتوان به راحتی از این مشکل عبور کرد.
یکی از نخستین اقداماتی که باید انجام دهید، بررسی تنظیمات بایوس است. وارد بایوس شوید و اطمینان حاصل کنید که دستگاه بوت اصلی (مانند هارد دیسک یا SSD) به درستی تنظیم شده است. در برخی موارد، تغییرات نادرست در بایوس یا یک بروزرسانی ناموفق میتواند منجر به مشکلات بوت شود. علاوه بر این، مشکلات سختافزاری مانند خرابی هارد دیسک یا مشکلات در حافظه RAM نیز میتواند علت این مشکل باشد.
اگر بعد از بررسی و اصلاح تنظیمات بایوس همچنان مشکل بوت نشدن برطرف نشد، ممکن است نیاز به استفاده از ابزارهای تشخیصی داشته باشید. Dell Diagnostic یکی از ابزارهای قدرتمند برای بررسی مشکلات سختافزاری است که میتواند به شما در شناسایی دقیق مشکل کمک کند.
رمز بایوس لپ تاپ دل
تعیین رمز عبور برای بایوس یکی از راههای افزایش امنیت سیستم است. این رمز مانع از دسترسی غیرمجاز به تنظیمات حیاتی سیستم میشود. اما اگر رمز بایوس را فراموش کردهاید، ممکن است به چالشی جدی برخورد کنید.
در مدلهای قدیمیتر لپتاپهای دل، یکی از راههای معمول برای ریست کردن رمز بایوس، خارج کردن باتری CMOS است. این کار باعث میشود تا تنظیمات بایوس، از جمله رمز عبور، به حالت پیشفرض کارخانه برگردد. با این حال، در مدلهای جدیدتر، این فرآیند پیچیدهتر شده و نیاز به دریافت یک کد بازیابی از شرکت دل دارد. این کد با استفاده از شماره سریال دستگاه شما تولید میشود و پس از وارد کردن آن، میتوانید رمز بایوس را بازنشانی کنید.
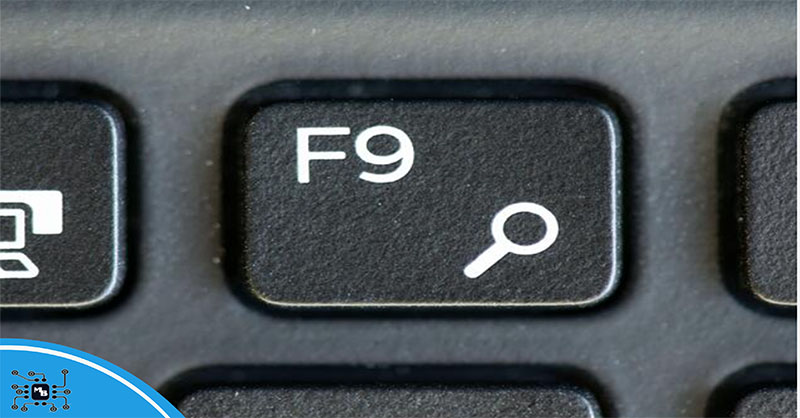
با زدن کلید F9 در کیبورد، میتوان وارد منو شده و جهت ریست بایوس اقدام کرد.
ریست بایوس لپ تاپ Dell
ریست بایوس به تنظیمات پیشفرض کارخانه، یکی از ابزارهای مؤثر برای رفع مشکلاتی است که ممکن است به دلیل تنظیمات نادرست بایوس به وجود آمده باشند. این کار به خصوص زمانی مفید است که با مشکلاتی نظیر بوت نشدن سیستم، شناسایی نشدن قطعات سختافزاری یا عملکرد ناپایدار مواجه هستید.
برای انجام این کار، ابتدا وارد بایوس شوید و به دنبال گزینهای با عنوان Load Defaultsیا Restore Defaults بگردید. این گزینهها تمامی تنظیمات بایوس را به حالت پیشفرض کارخانه بازمیگردانند، که معمولاً با فشردن کلید F9 در بسیاری از مدلهای دل قابل انجام است. پس از اعمال این تغییرات، تغییرات را ذخیره کرده و سیستم را ریاستارت کنید.
ریست بایوس یک اقدام ایمن و مفید است، اما در صورتی که مشکل به وجود آمده همچنان باقی باشد، ممکن است مسئلهای عمیقتر در سختافزار یا سیستمعامل وجود داشته باشد. در چنین شرایطی، بهروزرسانی بایوس یا بررسی دقیقتر سختافزار توصیه میشود. در غیر این صورت، راهنماییهای تخصصی میتواند شما را از انجام تغییرات نادرست و ایجاد مشکلات بیشتر بازدارد.
آپدیت بایوس لپ تاپ دل
بهروزرسانی بایوس یکی از بهترین روشها برای اطمینان از بهرهمندی از آخرین ویژگیها و بهبودهای امنیتی است که توسط تولیدکننده ارائه میشود. در بسیاری از موارد، آپدیت بایوس میتواند مشکلات سختافزاری را حل کند، سازگاری با قطعات جدیدتر را بهبود بخشد و حتی عملکرد کلی سیستم را افزایش دهد.
برای بهروزرسانی بایوس در لپتاپهای دل، ابتدا باید به وبسایت رسمی دل مراجعه کرده و مدل دقیق لپتاپ خود را جستجو کنید. در بخش پشتیبانی یا Downloads، نسخههای جدید بایوس را دانلود کنید. پس از دانلود فایل، آن را اجرا کنید و طبق دستورالعملها عمل کنید. معمولاً سیستم بهطور خودکار ریاستارت میشود و آپدیت بایوس آغاز میگردد. در حین این فرآیند، مطمئن شوید که سیستم به منبع تغذیه متصل است و هرگز سیستم را خاموش نکنید، زیرا ممکن است باعث آسیب جدی به سیستم شود.
بایوس یک بخش حساس و حیاتی از سیستم است، بنابراین هنگام بهروزرسانی آن، نهایت دقت را به خرج دهید. اگر تجربه کافی ندارید، بهتر است از متخصصان کمک بگیرید تا از هر گونه خطر احتمالی جلوگیری شود.
تعمیر لپ تاپ در محل تهران را با مگابایت سیستم تجربه کنید.
بهروزرسانی بایوس به نسخه جدید
بهروزرسانی بایوس به نسخه جدید یکی از مراحل مهم در نگهداری و بهبود عملکرد لپتاپهای دل است. این فرآیند به شما این امکان را میدهد تا از آخرین ویژگیها، بهبودهای امنیتی و سازگاری با سختافزار جدید بهرهمند شوید. در اینجا، مراحل ضروری برای بهروزرسانی بایوس به نسخه جدید را به شما معرفی میکنیم.
شناسایی مدل دقیق لپتاپ
پیش از هر چیز، باید مدل دقیق لپتاپ دل خود را شناسایی کنید. این اطلاعات معمولاً در برچسبهای موجود روی دستگاه یا در بخش سیستم اطلاعات در تنظیمات ویندوز قابل دسترسی است. شناسایی صحیح مدل به شما کمک میکند تا نسخه مناسب بایوس را دانلود کنید و از مشکلات ناشی از نصب نسخه نادرست جلوگیری کنید.
دانلود نسخه جدید بایوس
به وبسایت رسمی پشتیبانی دل مراجعه کنید و در بخش Downloads یا Support، مدل لپتاپ خود را جستجو کنید. در این بخش، نسخههای جدید بایوس موجود برای مدل شما نمایش داده میشود. نسخهای که با مدل شما سازگار است را دانلود کنید. فایلهای بایوس معمولاً به صورت فشرده شده یا فایلهای اجرایی (EXE) ارائه میشوند.
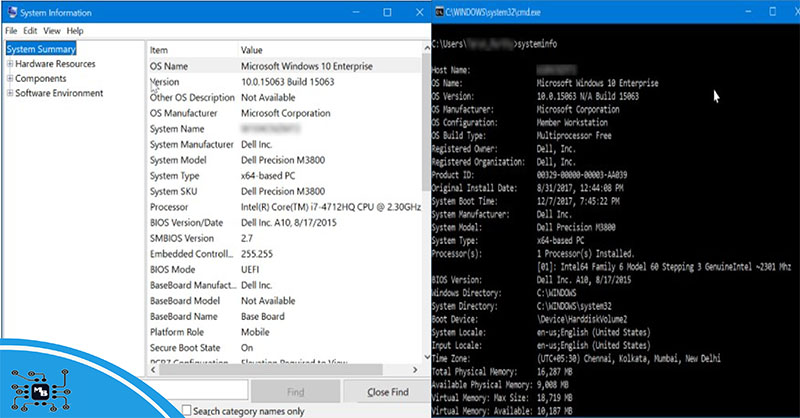
شناسایی مدل دقیق لپ تاپ و دانلود و نصب نسخه مناسب بایوس از مراحل لارم در بروزرسانی بایوس لپ تاپ دل محسوب میشوند.
آمادهسازی برای بهروزرسانی
قبل از شروع فرآیند بهروزرسانی، از دادههای مهم خود یک نسخه پشتیبان تهیه کنید تا در صورت بروز مشکل، اطلاعاتتان محفوظ بماند. سپس اطمینان حاصل کنید که لپتاپ شما به منبع تغذیه متصل است و باتری به خوبی شارژ شده است. قطع برق در حین بهروزرسانی میتواند به سیستم آسیب جدی وارد کند.
اجرای بهروزرسانی بایوس
فایل دانلود شده را باز کرده و دستورالعملهای ارائه شده را دنبال کنید. معمولاً فایلهای اجرایی بهطور خودکار فرآیند بهروزرسانی را آغاز میکنند. دستورالعملهای روی صفحه را با دقت دنبال کنید. بهروزرسانی ممکن است چند دقیقه طول بکشد و سیستم به طور خودکار چندین بار راهاندازی شود.
بهروزرسانی بایوس به نسخه جدید یک فرآیند حساس است و نیاز به دقت و احتیاط دارد. اگر در طول این فرآیند به مشکل برخوردید یا احساس کردید که به راهنمایی نیاز دارید، کارشناسان فنی مگابایت سیستم آمادهاند تا به شما کمک کنند و از بروز مشکلات احتمالی جلوگیری کنند.
تنظیمات امنیتی بایوس و اهمیت آن
تنظیمات امنیتی بایوس (BIOS) یکی از عناصر کلیدی در محافظت از لپتاپ و سیستمهای کامپیوتری شما هستند. بایوس به عنوان نرمافزار پایهای که پیش از بارگذاری سیستمعامل اجرا میشود، امکان کنترل و مدیریت تنظیمات سختافزاری را فراهم میکند و تأثیر زیادی بر امنیت کلی سیستم دارد. در اینجا، به بررسی تنظیمات امنیتی بایوس و اهمیت آنها میپردازیم.
تنظیمات رمز عبور بایوس
یکی از مهمترین ابزارهای امنیتی در بایوس، قابلیت تنظیم رمز عبور است. با تعیین رمز عبور برای بایوس، میتوانید از تغییرات غیرمجاز در تنظیمات بایوس جلوگیری کنید. این رمز عبور معمولاً به دو دسته تقسیم میشود:
– رمز عبور Supervisor: این رمز برای دسترسی کامل به تنظیمات بایوس و تغییر آنها استفاده میشود. این رمز امنیت سیستم را در برابر دسترسی غیرمجاز به تنظیمات حیاتی افزایش میدهد.
– رمز عبور User: این رمز برای محدود کردن دسترسی به بایوس و جلوگیری از تغییرات در تنظیمات بدون مجوز استفاده میشود.
فعالسازی Secure Boot
Secure Boot یکی از ویژگیهای امنیتی مدرن است که در بایوس قابل تنظیم است. این ویژگی به منظور حفاظت از سیستم در برابر نرمافزارهای مخرب و بوتهای غیرمجاز طراحی شده است. با فعالسازی Secure Boot، فقط نرمافزارهایی که توسط سازنده سیستم تایید شدهاند، اجازه اجرا پیدا میکنند. این ویژگی به طور خاص در برابر بدافزارهایی که تلاش میکنند سیستم را از طریق بوت شدن از یک منبع غیرمجاز تحت تأثیر قرار دهند، محافظت میکند.

انواع کارت TMP در اندازه و حجم های مختلف تولید شده و برای ویندوزها و مدل لپ تاپ ها به انواع مختلفی دارند.
فعالسازیTPM
TPM یک تراشه امنیتی است که برای ذخیرهسازی کلیدهای رمزنگاری و دادههای امنیتی استفاده میشود. با فعالسازی TPM در بایوس، میتوانید امنیت دادههای حساس و کلیدهای رمزنگاری را افزایش دهید. این تراشه به طور ویژه برای حفاظت از اطلاعات در برابر دسترسی غیرمجاز و حملات فیزیکی طراحی شده است.
غیرفعال کردن Boot از دستگاههای خارجی
برای جلوگیری از بوت شدن سیستم از رسانههای خارجی مانند USB یا DVD که ممکن است حاوی نرمافزارهای مخرب باشند، میتوانید گزینههای بوت از دستگاههای خارجی را در بایوس غیرفعال کنید. این اقدام به محافظت از سیستم در برابر حملات از طریق رسانههای قابل حمل کمک میکند و از تغییرات غیرمجاز در سیستم جلوگیری میکند.
نظارت و ثبت تغییرات بایوس
بسیاری از بایوسها امکان ثبت تغییرات و نظارت بر آنها را فراهم میکنند. فعالسازی این گزینهها میتواند به شما کمک کند تا تغییرات مشکوک را شناسایی کنید و از صحت تنظیمات مطمئن شوید. این ویژگی به ویژه در محیطهای شرکتی و سازمانی که نیاز به نظارت دقیق بر امنیت سیستمها دارند، بسیار مفید است.
با توجه به این اهمیت، توصیه میشود که بهطور منظم تنظیمات بایوس را بررسی کرده و از جدیدترین ویژگیها و بهروزرسانیها بهرهبرداری کنید. اگر در این زمینه به کمک نیاز دارید یا مطمئن نیستید که چگونه تنظیمات بایوس را بهینهسازی کنید، مشاوره با کارشناسان فنی مگابایت سیستم میتواند به شما در حفظ امنیت سیستمتان کمک کند.
تنظیمات پیشرفته برای بهبود عملکرد سیستم
تنظیات پیشرفته بایوس (BIOS) به شما این امکان را میدهند که عملکرد سیستم خود را بهبود ببخشید و از توانمندیهای سختافزاری لپتاپ دل خود بهرهبرداری کامل کنید. این تنظیمات میتوانند تأثیر قابلتوجهی بر سرعت، پایداری و کارایی سیستم داشته باشند. در اینجا، به بررسی برخی از مهمترین تنظیمات پیشرفته بایوس و نحوه استفاده از آنها برای بهبود عملکرد سیستم میپردازیم.
تنظیمات مربوط به پردازنده (CPU)
فعالسازی Hyper-Threading: اگر پردازنده شما از فناوری Hyper-Threading پشتیبانی میکند، فعالسازی آن میتواند عملکرد چندوظیفگی سیستم را بهبود بخشد. این ویژگی اجازه میدهد که هر هسته پردازنده به طور همزمان چندین رشته (Thread) را مدیریت کند، که میتواند به افزایش سرعت پردازش دادهها کمک کند.
تنظیمات فرکانس و ولتاژ: با ورود به بایوس، میتوانید فرکانس و ولتاژ پردازنده را تنظیم کنید. اورکلاک کردن پردازنده (افزایش فرکانس پردازنده به بالاتر از سرعت استاندارد) میتواند به بهبود عملکرد کمک کند، اما این کار ممکن است به افزایش دما و مصرف برق منجر شود. بنابراین، بهتر است این تنظیمات را با احتیاط و با نظارت بر دما و پایداری سیستم انجام دهید.
تنظیمات حافظه RAM
– فعالسازی XMP (Extreme Memory Profile): اگر حافظه RAM شما از فناوری XMP پشتیبانی میکند، فعالسازی این ویژگی میتواند به شما کمک کند تا از سرعتهای بالاتر حافظه بهرهبرداری کنید. این تنظیمات به طور خودکار پروفایلهای بهینهسازی شده برای عملکرد بالاتر حافظه را بارگذاری میکند.
– تنظیم تایمینگ و فرکانس: در برخی بایوسها، میتوانید تایمینگ و فرکانس حافظه را به صورت دستی تنظیم کنید. این تغییرات میتوانند به بهبود عملکرد حافظه کمک کنند، اما نیاز به دانش فنی دارند و ممکن است منجر به ناپایداری سیستم شوند.
تنظیمات مربوط به دیسک سخت و SSD
– فعالسازی AHCI: اگر از SSD استفاده میکنید، اطمینان حاصل کنید که حالت AHCI برای درایوهای SATA فعال است. این حالت به بهبود عملکرد و سرعت انتقال دادهها کمک میکند. در برخی از سیستمها، تغییر به این حالت میتواند به بهبود قابلتوجهی در عملکرد دیسک سخت و SSD منجر شود.
-تنظیمات RAID: اگر از تنظیمات RAID برای درایوهای سختافزار خود استفاده میکنید، میتوانید پیکربندی RAID را در بایوس تنظیم کنید تا عملکرد و امنیت دادهها بهبود یابد. RAID میتواند به بهبود سرعت خواندن و نوشتن دادهها و افزایش قابلیت اطمینان سیستم کمک کند.
تنظیمات کارت گرافیک
– تنظیمات اولیه گرافیک: اگر سیستم شما دارای چندین کارت گرافیک است، میتوانید تنظیمات بایوس را برای انتخاب کارت گرافیک اصلی و بهینهسازی عملکرد گرافیکی تغییر دهید. این تنظیمات میتواند بر عملکرد بازیها و برنامههای گرافیکی تأثیر زیادی داشته باشد.
-تنظیمات Overclocking گرافیک: مشابه پردازنده، اورکلاک کردن کارت گرافیک میتواند به بهبود عملکرد گرافیکی کمک کند. اما این کار باید با احتیاط و تحت نظارت دما و پایداری انجام شود.
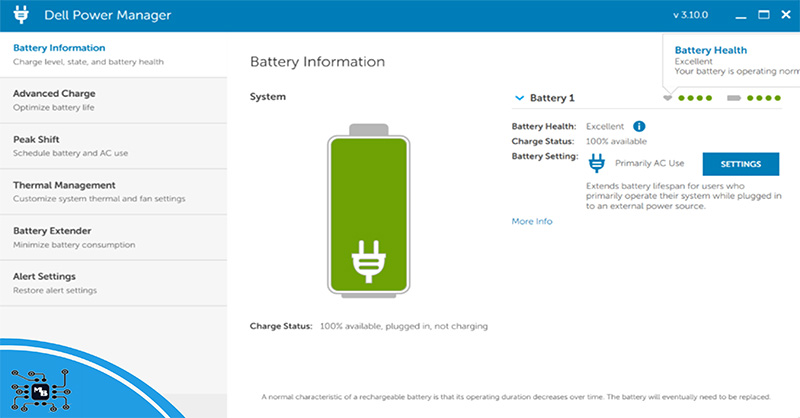
با مراجعه به منوی اطلاعات باتری، میتوان نحوه مصرف باتری و شرایط بهینه سازی انرژی را در لپ تاپ فراهم کرد.
تنظیمات مربوط به مدیریت انرژی
– تنظیمات Power Management: تنظیمات مدیریت انرژی بایوس میتوانند بر مصرف انرژی و عملکرد سیستم تأثیر بگذارند. با بهینهسازی این تنظیمات، میتوانید تعادل بهتری بین عملکرد و مصرف انرژی ایجاد کنید.
– غیرفعال کردن ویژگیهای غیرضروری: غیرفعال کردن ویژگیهای غیرضروری که به طور پیشفرض فعال هستند، میتواند به بهبود عملکرد کلی سیستم کمک کند. این ویژگیها شامل امکاناتی مانند پورتهای اضافی یا کنترلهای غیرضروری است.
اهمیت تنظیمات پیشرفته
تنظیمات پیشرفته بایوس به شما این امکان را میدهند که از تمام ظرفیتهای سختافزاری سیستم خود استفاده کنید و عملکرد آن را بهینه کنید. با توجه به اینکه این تنظیمات میتوانند تأثیر زیادی بر پایداری و کارایی سیستم داشته باشند، مهم است که تغییرات را با دقت انجام دهید و از نتایج آن آگاه باشید. استفاده از تنظیمات پیشرفته به شما کمک میکند تا سیستم خود را به بهترین نحو ممکن پیکربندی کنید و تجربهای بهینه از عملکرد داشته باشید.
بازگردانی تنظیمات بایوس به حالت کارخانه
بازگردانی تنظیمات بایوس (BIOS) به حالت کارخانه یکی از راهکارهای مؤثر برای حل مشکلات عملکردی و برطرف کردن مشکلات سیستم است. این عمل به ویژه زمانی مفید است که تغییرات نامناسب در تنظیمات بایوس باعث ایجاد مشکلاتی در بوت شدن یا عملکرد سیستم شده باشد. در اینجا، مراحل بازگردانی تنظیمات بایوس به حالت کارخانه را به طور جامع و کاربردی بررسی میکنیم.
دلایل نیاز به بازگردانی بایوس به حالت کارخانه
مشکلات عملکردی: تغییرات نادرست در تنظیمات بایوس ممکن است منجر به مشکلاتی نظیر بوت نشدن سیستم، اختلال در شناسایی سختافزار، یا کاهش عملکرد شود.
بهروزرسانیهای نادرست: اگر بهروزرسانی بایوس به درستی انجام نشده باشد یا باعث ایجاد مشکلاتی شده باشد، بازگردانی به تنظیمات کارخانه میتواند به حل این مشکلات کمک کند.
مشکلات پایداری سیستم: تغییرات نامناسب در اورکلاکینگ یا تنظیمات پیشرفته میتواند باعث ناپایداری سیستم شود. بازگردانی به حالت کارخانه میتواند به تثبیت عملکرد سیستم کمک کند.
روشهای بازگردانی تنظیمات بایوس
در زیر با روشهای مختلفی که برای بازگردانی تنظیمات بایوس وجود دارد، آشنا میشویم.
استفاده از گزینههای بایوس
برای ورود به بایوس، لپتاپ را روشن کنید و در حین مشاهده لوگوی Dell، کلیدF2 را فشار دهید. در برخی مدلها ممکن است نیاز باشد از کلیدهای دیگری مانند F12 استفاده کنید.
پس از ورود به بایوس، به دنبال گزینهای مانند Load Defaults, Restore Defaultsیا Factory Defaults بگردید. این گزینهها معمولاً در بخش Exit یا Save & Exit قرار دارند.
با انتخاب گزینه مربوطه، سیستم از شما خواهد خواست تا تغییرات را تأیید کنید. انتخاب گزینه تایید و سپس ذخیره تغییرات را انجام دهید. پس از اعمال تغییرات، سیستم را ریاستارت کنید تا تنظیمات جدید به درستی اعمال شوند.
استفاده از باتری CMOS
لپتاپ را خاموش کرده و باتری را خارج کنید. در صورتی که امکان باز کردن کیس وجود داشته باشد، کیس را باز کنید. باتری CMOS که به طور معمول یک باتری دایرهای کوچک است، در مادربورد قرار دارد. باتری را با احتیاط از محل خود خارج کنید.
چند دقیقه صبر کنید و سپس باتری را دوباره در محل خود قرار دهید. این کار باعث میشود تا تنظیمات بایوس به حالت پیشفرض کارخانه برگردد. پس از بازگرداندن باتری، کیس را بسته و سیستم را روشن کنید. تنظیمات بایوس به حالت کارخانه بازخواهد گشت.
نکات مهم هنگام بازگردانی بایوس
– پشتیبانگیری از دادهها: پیش از انجام هرگونه تغییرات یا بازگردانی، از دادههای مهم خود یک نسخه پشتیبان تهیه کنید تا از احتمال از دست رفتن اطلاعات جلوگیری شود.
– اطمینان از منابع تغذیه: مطمئن شوید که لپتاپ به منبع تغذیه متصل است و باتری به طور کامل شارژ شده است تا از خاموش شدن ناگهانی سیستم در حین فرآیند جلوگیری شود.
– مشاوره با کارشناسان: اگر در بازگردانی تنظیمات بایوس به حالت کارخانه با مشکلی مواجه شدید یا نیاز به راهنمایی بیشتری دارید، مشاوره با کارشناسان فنی برای تعمیر لپ تاپ دل در مگابایت سیستم میتواند به شما کمک کند.
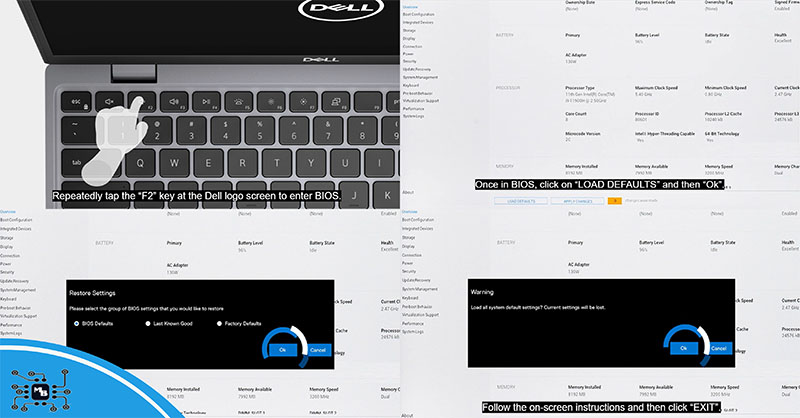
در این تصویر مراحل ریست و بازگردانی به ترتیب از گوشه بالا سمت چپ، نمایش داده شده.
تنظیمات بایوس برای ارتقا سختافزاری
تنظیمات بایوس (BIOS) میتوانند به شما کمک کنند تا از تمامی قابلیتهای سختافزاری جدید خود بهرهبرداری کنید و عملکرد سیستم را بهینه کنید. در اینجا، به نکات کلیدی در مورد تنظیمات بایوس برای ارتقا سختافزاری اشاره میکنیم.
تنظیمات پردازنده (CPU)
مطمئن شوید که بایوس شما از پردازنده جدید پشتیبانی میکند. ممکن است نیاز به بهروزرسانی بایوس داشته باشید. بعلاوه اگر قصد اورکلاک کردن پردازنده را دارید، تنظیمات مربوط به افزایش فرکانس و ولتاژ را در بایوس بررسی کنید. این کار میتواند به افزایش عملکرد کمک کند، اما باید با احتیاط انجام شود.
تنظیمات حافظه RAM
برای بهرهبرداری از سرعتهای بالاتر حافظه، پروفایل XMP را در بایوس فعال کنید. میتوانید فرکانس و تایمینگ حافظه را به صورت دستی تنظیم کنید تا بهینهترین عملکرد را داشته باشید.
تنظیمات دیسک سخت و SSD
اطمینان حاصل کنید که حالت SATA در بایوس به AHCI تنظیم شده است تا سرعت انتقال دادهها بهینه شود. اگر از درایوهای متعدد با RAID استفاده میکنید، تنظیمات RAID را در بایوس پیکربندی کنید.
تنظیمات کارت گرافیک
اگر چندین کارت گرافیک دارید، از طریق بایوس کارت گرافیک اصلی را انتخاب کنید. اورکلاک کردن کارت گرافیک میتواند بهبود عملکرد گرافیکی را به همراه داشته باشد.
جمعبندی
تنظیمات بایوس (BIOS) نقش مهمی در بهرهبرداری بهینه از سختافزار جدید دارند و میتوانند تأثیر زیادی بر عملکرد سیستم شما بگذارند. با پیکربندی مناسب این تنظیمات، میتوانید از ارتقاهای سختافزاری خود بهترین بهره را ببرید و عملکرد سیستم را بهینه کنید. اگر نیاز به مشاوره یا راهنمایی در مورد تنظیمات بایوس دارید، تیم متخصص مگابایت سیستم آماده است تا به شما کمک کند و مشکلات احتمالی را برطرف نماید. در آخر شما را به مطالعه مقاله “رمز گذاشتن برای لپ تاپ” از مگابایت سیستم دعوت میکنیم.
مگابایت سیستم
سوالات متداول
- چگونه میتوانم مطمئن شوم که بایوس من از پردازنده جدید پشتیبانی میکند؟
برای اطمینان از پشتیبانی بایوس از پردازنده جدید، باید به وبسایت سازنده مادربورد خود مراجعه کنید و آخرین نسخه بایوس را بررسی کنید. اگر لازم است، بایوس را بهروزرسانی کنید.
- آیا فعالسازی پروفایل XMP برای حافظه RAM ضروری است؟
بله، فعالسازی پروفایل XMP در بایوس کمک میکند تا حافظه RAM با سرعتهای بالاتر به درستی کار کند و عملکرد بهتری ارائه دهد.
- چه تنظیماتی در بایوس میتواند به بهبود عملکرد SSD کمک کند؟
تنظیم حالت SATA به AHCI در بایوس میتواند سرعت انتقال دادهها را بهبود بخشد و عملکرد SSD را افزایش دهد.