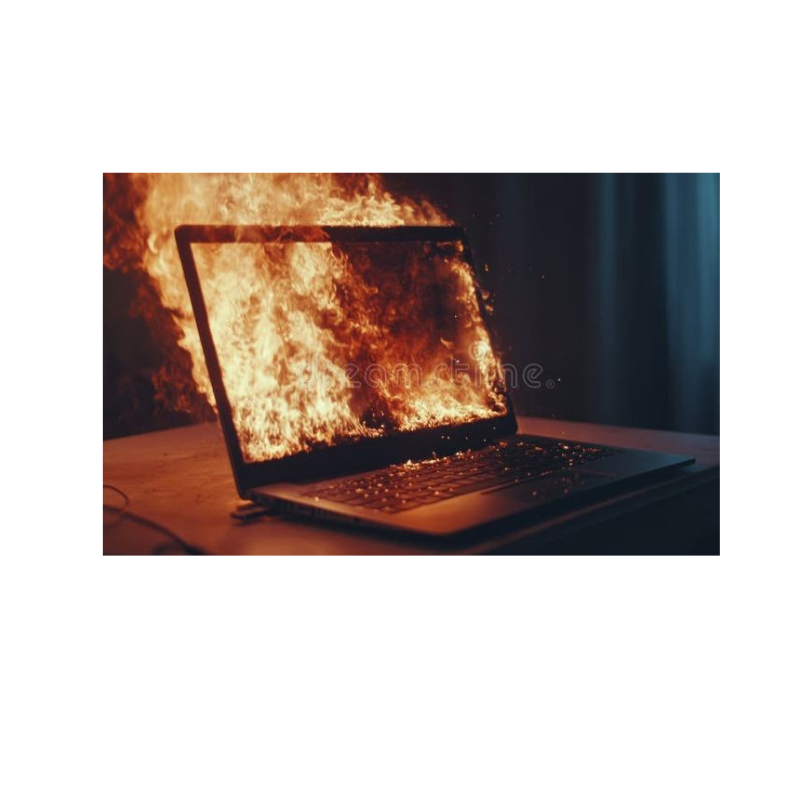قطع شدن صدای لپ تاپ | راهنمای گام به گام رفع مشکل صدای لپ تاپ در 2024
قطع شدن صدای لپ تاپ آزاردهنده است اما جای دلواپسی ندارد. مگابایت در یافتن علت قطع صدای لپ تاپ و حل مشکل صدای لپ تاپ به سادهترین شیوهٔ ممکن به شما کمک میکند.
راهنمای رفع مشکل قطع شدن صدای لپ تاپ
تصور کنید با دقت به صحبتهای استاد در یکی از کلاسهای مجازی گوش میکنید یا در میانهٔ قسمت حساسی از یک بازی آنلاین هستید؛ از بخت بد ناگهان متوجه میشوید صدای لپ تاپ شما قطع شده است! اما هر قدر در تنظیمات صدای لپتاپ میگردید، نمیتوانید مشکل را برطرف کنید!
به همین دلیل گروه کارشناسان مرکز تعمیر لپ تاپ تخصصی مگابایت مقالهٔ امروز را به راهنمای گام به گام رفع مشکل صدای لپ تاپ اختصاص داده است. با مگابایت همراه باشید.

علت قطع شدن صدای لپ تاپ چیست؟
رایجترین علت قطع صدای لپ تاپ یکی از موارد زیر است:
- تنظیمات صدا: شاید اسپیکرها را mute کردهاید که به سادگی قابل حل است.
- کانفیگ اسپیکرها: ممکن است مشکلات کانفیگوریشن یا پیکربندی ایجاد شده باشد. مثلاً اسپیکرها بهعنوان دستگاه پیشفرض پخش صدا تنظیم نشدهاند.
- خرابی درایورهای صدا: اگر درایورهای صدا یا Audio Drivers خراب یا از رده خارج شده باشند، باید آنها را تعویض کنید.
- مشکل سختافزاری: ممکن است اسپیکرها آسیب دیده باشند یا از سیستم جدا شدهاند.
رفع مشکل قطع شدن صدای لپ تاپ
برای اینکه مشکل صدای لپتاپ خود را برطرف کنید، مراحل زیر را یکی پس از دیگری به کار بگیرید:
۱. ابتدا تنظیمات صدا یا Sound Settings را بررسی کنید.
مطمئن شوید که اسپیکرهای لپتاپ به عنوان دستگاه پیشفرض پخش صدا (Default Playback Device) انتخاب شده باشند.
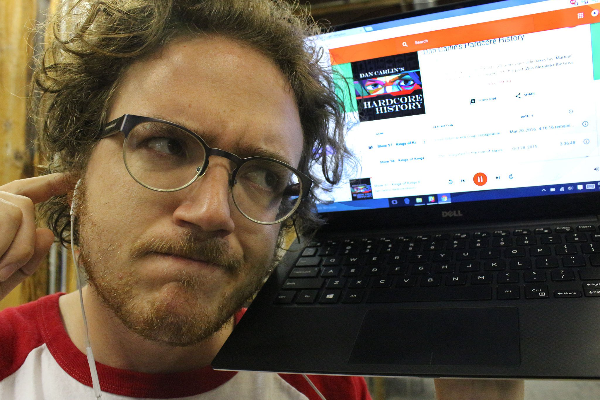
- روی آیکون صدا در تسکبار کلیکراست و Sounds را انتخاب کنید.
- به نوار Playback بروید.
- اسپیکرهای لپتاپ را در فهرست پیدا کنید؛ پس از کلیکراست روی آنها، گزینهٔ Set as Default Device را انتخاب کنید.
۲. سپس Volume Mixer را بررسی کنید.
اطمینان پیدا کنید که صدای نرمافزارهای شما روشن باشد. برای این منظور:
- روی آیکون صدا در تسکبار کلیکراست کنید و روی Open Volume Mixer بزنید.
- میزان صدای هر نرمافزار برای اسپیکرها را بررسی کنید.

۳. از Sound Troubleshooter استفاده کنید.
از عیبیابی صدای ویندوز یا Windows Sound Troubleshooter کمک بگیرید که میتواند بسیاری از مشکلات را به صورت خودکار مرتفع کند. مدتی زمان میبرد تا فرآیند Troubleshooting به پایان برسد.

- روی آیکون اسپیکر در تسکبار کلیکراست کنید.
- روی Troubleshoot Sound Problems کلیک کنید.
- سپس مراحل را یکی پس از دیگری طبق راهنمای هر مرحله طی کنید.
۴. سختافزار لپ تاپ را مورد ارزیابی قرار دهید.
اگر لپتاپ شما جک هدفون دارد، هدفون را وصل کنید تا شنیدهشدن صدا را ارزیابی کنید.

اگر میتوانید با هدفون صدا بشنوید، احتمالاً علت قطع صدای لپ تاپ از اسپیکرها است. توصیه میشود که تعمیر سختافزار لپتاپ شامل تعمیر لپ تاپ ایسوس، ایسر، دل، لنوو و انواع برندها را به متخصصان این حرفه بسپارید تا جای امکان قطعات گرانقیمت لپتاپ را برای شما تعمیر کنند.
۵. درایورهای صدا را دوباره نصب کنید.
اگر آپدیت درایورها مشکل قطع شدن صدای لپ تاپ را برطرف نکرد، میتوانید آنها را حذف و از ابتدا نصب کنید. برای حذف درایور صدا این مراحل را انجام دهید:
- کلید ویندوز یا Windows Key را فشار دهید و Device Manager را انتخاب کنید.
- روی Sound, Video and Game Controllers بزنید.
- روی Audio Device کلیکراست و گزینهٔ Properties را انتخاب کنید.
- به نوار Driver بروید.
- اگر گزینهٔ Roll Back Driver در دسترس است، روی آن کلیک کنید. در غیر این صورت ابتدا روی Uninstall Device بزنید، سپس لپ تاپ را ریستارت کنید. ویندوز به صورت خودکار درایورها از دوباره نصب میکند.

۶. سیستم عامل را بازگردانی کنید.
اگر به تازگی صدای لپ تاپ قطع شده باشد، میتوانید سیستم را به زمانی بازگردانید که مشکل قطعی صدا نداشتید. اگر در این زمینه مهارت ندارید، بهتر است کار را به کاردان بسپارید و مثلاً برای تعمیر لپتاپ چند ده میلیونی HP خود به مرکز تعمیر لپ تاپ اچ پی مراجعه کنید.
۷. تنظیمات تقویت صدا را خاموش کنید.
البته احتمال اینکه مشکل صدای لپ تاپ از این قسمت باشد، کم است و همهٔ لپتاپها به این قابلیت دسترسی ندارند اما برطرفکردن آن بسیار ساده است. کافی است تا تقویت صدا یا Audio Enhancements را خاموش کنید. غیرفعالسازی تنظیمات تقویت صدا به این روش انجام میشود:
- به Control Panel بروید.
- روی Hardware and Sound بزنید.
- حالا Sound را انتخاب کنید.
- از نوار Playback دستگاه اسپیکر خودتان را پیدا و روی آن کلیکراست کنید.
- سپس Properties را انتخاب کنید.
- روی نوار Enhancements بزنید.
- گزینهٔ Disable All Enhancements را انتخاب کنید.

۸. با نمایندگی فروش تماس بگیرید.
اگر هیچ یک از روشهایی نامبرده قطع شدن صدای لپ تاپ را برطرف نکرد، ناچار هستید تا با نمایندگی تماس حاصل کنید. برای مثال، لپ تاپ برند msi را به نمایندگی تعمیرات آل این وان بسپارید تا مطمئن شوید که در این زمینه متخصص هستند و با مشکل پیدانکردن قطعات مواجه نخواهید شد.
ارائه خدمات تعمیر و رفع مشکل قطع شدن صدای لپ تاپ مگابایت سیستم
در مقالهٔ امروز با رایجترین دلایل احتمالی قطعی صدای لپتاپ و روش رفع آنها آشنا شدیم. اگر با انجام مراحل بالا همچنان نتوانستید مشکل صدای لپ تاپ را حل کنید، با مرکز تخصصی تعمیر لپ تاپ و گوشی موبایل مگابایتسیستم تماس حاصل کنید. گاهی یک مشکل به ظاهر بزرگ تنها با تعمیر کیبورد برطرف میشود. پرسشهای خود را در بخش دیدگاهها مطرح کنید تا در مقالات بعدی به شما پاسخ دهیم.
برای کسب اطلاعات بیشتر و دریافت راهنمایی با کارشناسان پشتیبانی و مشاوره مگایایت سیستم ارتباط برقرار کنید که ۲۴ ساعت شبانهروز به صورت رایگان پاسخگوی شما عزیزان هستند.