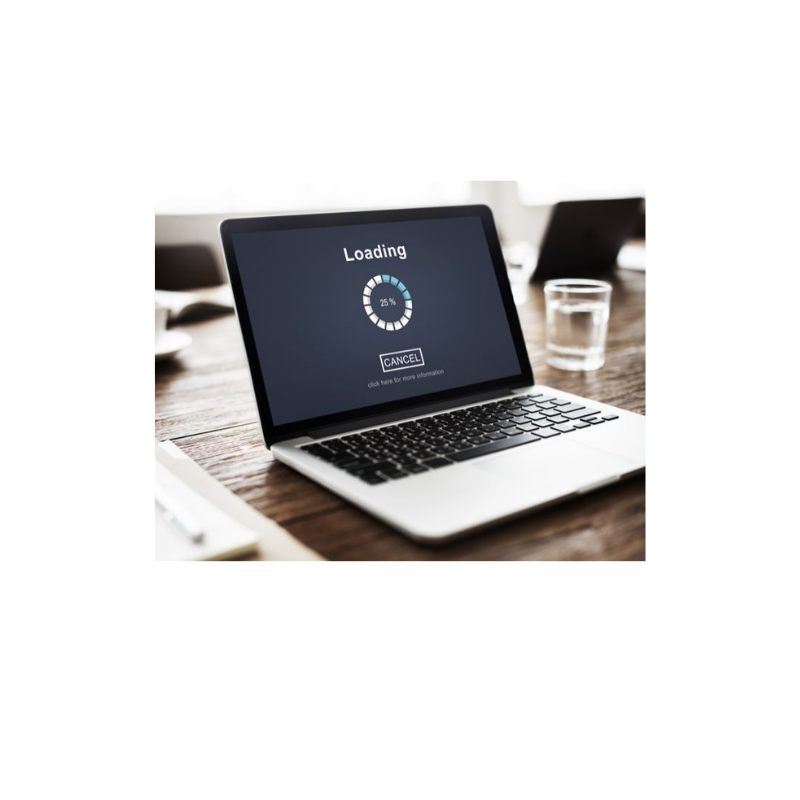رمز گذاشتن برای لپ تاپ | چگونه رمز لپ تاپ را عوض کنیم؟
احتیاط شرط عقل است. بر اساس همین ضربالمثل، رمز گذاشتن برای لپ تاپ ضروری است؛ حتی اگر از لپتاپ خود فقط در خانه استفاده میکنید و خودتان تنها کاربر آن هستید. هیچوقت نمیتوان تضمین کرد که مجرمان سایبری و سارقان به لپتاپ شما دسترسی پیدا نکنند و اطلاعات شخصی و ارزشمند شما به دست آنها نیفتد.
گذاشتن رمز برای لپتاپ بسیار ساده است و اگر حافظه نسبتاً خوبی داشته باشید، حفظ کردن آن هم ساده خواهد بود. در این مقاله قرار است به شما بگوییم چگونه رمز لپتاپ را عوض کنیم، حذف رمز لپتاپ چگونه است و در صورت فراموش شدن رمز لپتاپ چه باید کرد.
نحوه رمز گذاشتن برای لپ تاپ در ویندوز 7 تا 11
در این بخش به روش رمز گذاشتن برای لپ تاپ در ویندوز 7، 8، 10 و 11 به تفکیک میپردازیم:
گذاشتن رمز برای لپ تاپ در ویندوز 7 و 8
در این نسخههای ویندوز خبری از Settings نیست و برای رمز گذاشتن برای لپ تاپ باید مستقیماً وارد Control panel شوید که از طریق منوی Start در دسترس است. بعد از ورود به کنترل پنل، مراحل زیر را طی کنید:
- روی User accounts کلیک کنید.
- Creat password را بزنید.
- رمز جدید، تکرار آن و Password Hint را تعیین کنید. توصیه میکنیم که اگر احتمال فراموش شدن رمز لپ تاپ را میدهید، حتماً مورد آخر را وارد کنید؛ چون hint معمولاً عبارت سادهای است که با ورود آن میتوانید رمز را بازیابی کنید.
- در پایان دکمه تأیید را بزنید.
اگر رمز لپ تاپ قدیمی خود را فراموش کردهاید و به خدمات ریکاوری رمز لپ تاپ نیاز دارید، میتوانید دستگاه خود را به مگابایت سیستم بسپارید که نمایندگی تعمیر لپ تاپ لنوو در غرب تهران است و متخصصان آن میتوانند رمز لپتاپهای سایر برندها را هم برای شما ریکاوری کنند.
رمز گذاشتن برای لپ تاپ در ویندوز 10 و 11
فرایند تعیین رمز برای لپتاپ در ویندوزهای 10 و 11 کمی پیچیدهتر است؛ اما اگر یکبار دیگر مزایای این کار را با خودتان مرور کنید، میبینید که به یادگیری این پیچیدگیها میارزد. به منظور رمز گذاشتن برای لپ تاپ در ویندوز 10 و 11، مراحل زیر را طی کنید:
- وارد Settings در منوی استارت شوید.
- روی Accounts کلیک کنید.
- وارد تب Sign-in options شوید.
- روی password یا windows hello PIN کلیک کنید.
- Add را بزنید و بعد رمز جدید، تکرار آن و hint را وارد کنید.
نکته 1: اگر میخواهید رمز راحتتر یادتان بماند و با سرعت بیشتری وارد شوید، برای خود PIN تعریف کنید. PIN باید مجموعه ای از اعداد باشد و قواعد تعریف رمز را ندارد.
نکته 2: اگر password را پیدا نکردید، روی همان windows hello PIN کلیک کنید و هنگام تعریف PIN گزینه include letters and symbols را بزنید تا امکان پیچیدهتر کردن رمز لپ تاپ فراهم شود.
نکته 3: با ساخت Microsoft account یا اکانت اسکایپ و وارد کردن اطلاعات آن در بخش Accounts ویندوز میتوانید بازیابی رمز عبور لپ تاپ را راحتتر و سریعتر انجام دهید.
رمز گذاری روی لپ تاپ مک
برای رمزگذاری ورودی در لپتاپ مک، مراحل زیر را دنبال کنید:
- از منوی Apple گزینه System Preferences را انتخاب کنید.
- سپس روی Users & Groups کلیک کنید.
- در پایین صفحه، روی قفل کلیک کنید.
- رمز عبور حساب کاربری خود را وارد کنید.
- اگر به عنوان Admin وارد نشدهاید، باید نام کاربری و رمز عبور Admin را وارد کنید.
- در گوشه پایین چپ صفحه، روی Login Options کلیک کنید.
- یک حساب کاربری را انتخاب کرده و رمز عبور آن را وارد کنید.
این مراحل به شما کمک میکنند تا تنظیمات ورود به سیستم و رمزگذاری آن را در لپتاپ مک انجام دهید.
چگونه رمز لپ تاپ را عوض کنیم؟
برای تعویض رمز لپ تاپ باید همان مراحلی که در رمز گذاشتن برای لپ تاپ گفتیم را طی کنید و به جای زدن روی گزینه add new password، روی گزینه change کلیک کنید. حواستان باشد که تعویض رمز لپ تاپ به ورود رمز قبلی هم نیاز دارد. در ویندوز 10 و 11 با ورود اطلاعات اکانت مایکروسافت خود میتوانید رمز جدید را بدون وارد کردن رمز قبلی ایجاد کنید.
اگر رمز قبلی خود را فراموش کردهاید و به اطلاعات اکانت مایکروسافت خود دسترسی ندارید، برای تعویض یا برداشتن رمز میتوانید دستگاه خود را به مگابایت سیستم بسپارید. این مرکز ارائهدهنده خدمات تعمیر لپ تاپ در محل تهران است.
چگونه رمز لپ تاپ را بردارید؟
اگر میخواهید دستگاه خود را برای تعمیر به جایی بسپارید و از شما خواسته شده تا رمز لپ تاپ را بردارید، باید مجدداً وارد user accounts (ویندوز 7) یا accounts (ویندوز 10 و 11) شوید. در ویندوز 7 روی remove password کلیک کنید و در ویندوز 10 و 11 به بخش sign-in options بروید و روی password یا PIN کلیک کنید، گزینه change را بزنید و فقط فیلد مربوط به پسورد قدیمی را پر کنید. بعد دکمه تأیید را بزنید و خارج شوید.
لازم به ذکر است که برداشتن پسورد لپ تاپ lenovo و سایر برندها تفاوتی ندارد و به همین سادگی قابلانجام است؛ اما اگر به هر دلیل نتوانستید این کار را انجام بدهید، لپ تاپ خود را به مگابایت سیستم بسپارید. این مرکز تعمیر لپ تاپ ایسوس است و متخصصان آن میتوانند رمز لپتاپهای تولید شده توسط سایر برندهای معتبر را هم بردارند.
نحوه گذاشتن و حذف رمز هارد لپ تاپ
گاهی اوقات دوست ندارید دردسرهای تعریف اکانت مجزا در ویندوز را به جان بخرید و پس از رمز گذاشتن برای لپ تاپ، آن را در اختیار شخص دیگری میدهید تا از آن استفاده کند. در این شرایط میتوانید فایلهای مهم و شخصی خود را در یکی از درایوهای هارد لپ تاپ ذخیره کنید و روی آن رمز بگذارید تا شخص موردنظر نتواند به آنها دسترسی پیدا کند. برای رسیدن به این هدف، مراحل زیر را دنبال کنید:
- وارد کنترل پنل شوید. میتوانید این کار را از طریق تایپ کردن control panel در نوار جستجوی task bar انجام دهید.
- روی BitLocker Drive Encryption کلیک کنید.
- در پنجره باز شده، درایوی که میخواهید روی آن رمز بگذارید را انتخاب کنید و turn on BitLocker را بزنید.
- در پنجره بعدی تیک use a password to unlock را فعال کنید.
- بعد از ورود رمز عبور موردنظر، next را بزنید.
- در مرحله آخر روش ریکاوری رمز هارد را انتخاب کنید و روی گزینه تأیید بزنید تا رمزنگاری یا Encryption شروع شود.
برای حذف رمز هارد لپ تاپ هم باید در my computer یا this pc روی درایو موردنظر کلیک راست کنید و Manage BitLocker را بزنید تا پنجره تنظیمات BitLocker باز شود. در قسمت درایو مربوطه، روی Turn Off BitLocker کلیک کنید. برای ریکاوری رمز هارد هم باید به فایل BitLocker Recovery Key مراجعه کنید که معمولاً در پوشه دانلودهای درایو ویندوز (بخش users) پیدا میشود.
نتیجه گیری
در نهایت، رمز گذاشتن برای لپ تاپ و هارد دیسک یکی از مهمترین اقدامات برای حفظ امنیت اطلاعات شخصی و حرفهای شما است. حتی اگر شما تنها کاربر دستگاه باشید، هیچگاه نمیتوان به طور قطعی از دسترسیهای غیرمجاز جلوگیری کرد. با رعایت نکات امنیتی مانند تغییر رمز عبور به طور منظم، استفاده از رمز عبور قوی و فعالسازی قابلیتهایی مانند BitLocker برای هارد دیسک، میتوانید از اطلاعات حساس خود محافظت کنید. همچنین، در صورت فراموشی رمز عبور لپ تاپ و اگر نیاز به بازیابی داشتید، راهحلهایی مانند استفاده از اکانت مایکروسافت یا سرویسهای بازیابی رمز وجود دارند. در نهایت، حفظ امنیت دیجیتال نه تنها به حفاظت از حریم خصوصی شما کمک میکند، بلکه از خطرات ناشی از سرقت اطلاعات و تهدیدات سایبری جلوگیری خواهد کرد. پس با استفاده از این روشها، امنیت دستگاههای خود را تضمین کنید و آرامش خاطر بیشتری در دنیای دیجیتال داشته باشید.
مگابایت سیستم
سوالات متداول
1. چگونه رمز عبور لپتاپ خود را عوض کنم؟
برای تغییر رمز عبور لپتاپ خود، ابتدا وارد تنظیمات سیستم شوید. در ویندوز 10 و 11، به Settings بروید، سپس روی Accounts کلیک کنید و وارد تب Sign-in Options شوید. از آنجا، میتوانید گزینه Change Password را انتخاب کرده و رمز جدید خود را وارد کنید. در صورتی که رمز عبور قبلی خود را فراموش کردهاید، میتوانید از اکانت مایکروسافت برای بازیابی رمز عبور استفاده کنید.
2. چگونه رمز هارد لپتاپ را بردارم؟
برای حذف رمز از هارد لپتاپ، ابتدا به Control Panel بروید و گزینه BitLocker Drive Encryption را انتخاب کنید. سپس درایوی که میخواهید رمز آن را بردارید انتخاب کنید و گزینه Turn Off BitLocker را بزنید. پس از وارد کردن رمز عبور، رمزگذاری هارد دیسک غیرفعال خواهد شد.
3. چه زمانی باید رمز عبور لپتاپ خود را تغییر دهم؟
توصیه میشود که رمز عبور لپتاپ خود را هر چند وقت یکبار تغییر دهید، به ویژه در مواقعی که احساس میکنید ممکن است کسی به دستگاه شما دسترسی پیدا کرده باشد. همچنین، اگر رمز عبور خود را فراموش کردهاید یا آن را در یک سیستم عمومی وارد کردهاید، باید فوراً آن را تغییر دهید تا از امنیت اطلاعات خود محافظت کنید.