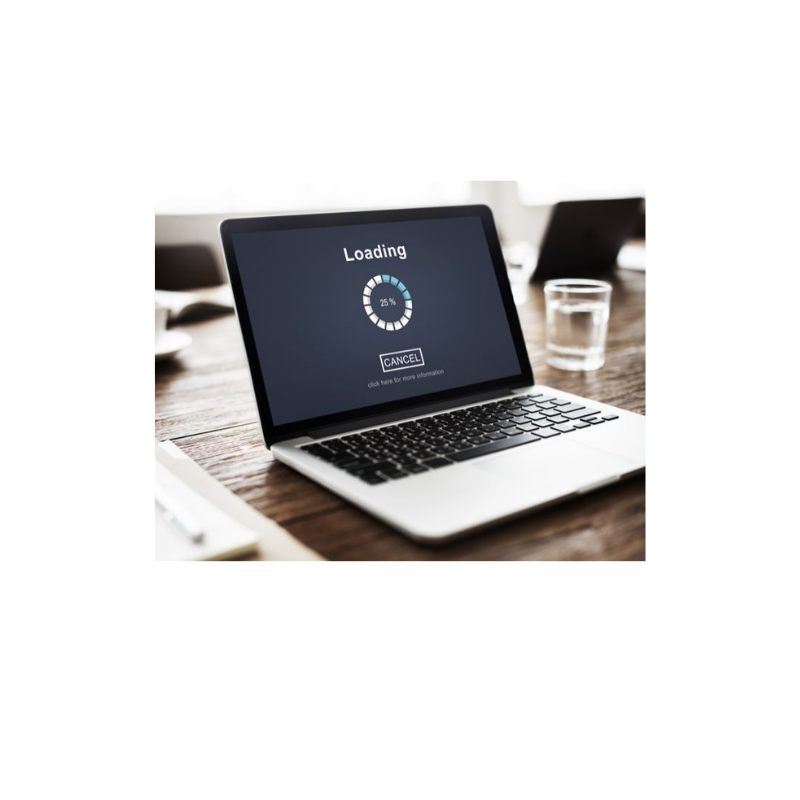نحوه تنظیم بایوس لپ تاپ لنوو
تصور کنید که لپ تاپ لنوو شما در اوج فعالیتش، ناگهان قفل میشود و در برابر شما از بوت شدن سر باز میزند! لحظهای پر از استرس و نگرانی که ممکن است تمام برنامهها و پروژههایتان را به خطر بیندازد. اما نگران نباشید! در این راهنمای جامع، شما را به دنیای بایوس و تنظیمات آن میبریم تا تنظیم بایوس لپ تاپ لنوو خود را به سادگی و با آرامش خاطر،یاد بگیرید. بیایید با هم قدم به قدم پیش برویم و دنیای جذاب نصب ویندوز ۱۰ از روی فلش USB را کشف کنیم. مطمئناً با کمک ما، دوباره برنده میدان خواهید بود و نیاز به مراجعه به مراکز تعمیر لپ تاپ نخواهید داشت.
ورود به بایوس و تنظیمات اولیه لپ تاپ لنوو
تنظیم بایوس لپ تاپ لنوو یکی از ضروریترین کارهایی است که میتواند به بهبود عملکرد دستگاه و بهینهسازی فرآیند بوت کمک کند. با استفاده از بایوس (BIOS)، شما میتوانید تنظیمات مختلف سختافزاری سیستم را مدیریت کنید، از تغییر ترتیب بوت گرفته تا بررسی وضعیت قطعات مختلف. اگر برای اولین بار است که میخواهید وارد بایوس شوید، این راهنما به شما کمک میکند تا با مراحل دقیق و ساده آن آشنا شوید.
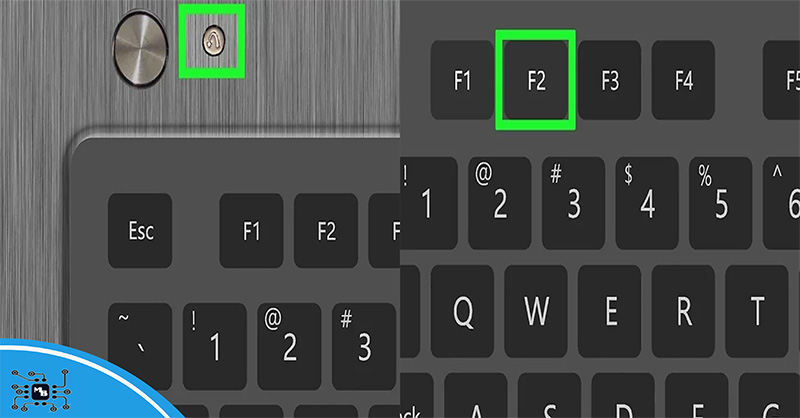
با توجه به کلیدهای نامبرده شده، مورد مناسب را پیدا کرده و آن را انتخاب کنید.
مراحل ورود به بایوس لپ تاپ لنوو
برای دسترسی به تنظیمات بایوس لپتاپ لنوو، میتوانید با دنبال کردن چند مرحله ساده وارد این محیط شوید. بایوس به شما امکان میدهد تنظیمات سختافزاری سیستم را تغییر دهید و در مواردی که نیاز به عیبیابی یا پیکربندی دقیقتری دارید، از آن استفاده کنید. در ادامه مراحل ورود به بایوس لپتاپ لنوو توضیح داده شده است.
۱. خاموش کردن لپ تاپ
دستگاه خود را خاموش کنید تا بهدرستی بتوانید به بایوس دسترسی پیدا کنید. این کار از مشکلات احتمالی جلوگیری میکند.
۲. فشار دادن کلید مخصوص بایوس
وقتی لپ تاپ را روشن میکنید، کلید مخصوص ورود به بایوس را بهسرعت فشار دهید. در لپ تاپهای لنوو، این کلید ممکن است یکی از مواردF2 ،Delete، F12 یا دکمهNovo Button (در برخی مدلها) باشد.
۳. دسترسی به منوی بایوس
با فشردن کلید مناسب، وارد صفحه تنظیمات بایوس خواهید شد. در اینجا میتوانید تنظیمات پایهای مثل ترتیب بوت، عملکرد دیسکهای سخت، یا گزینههای امنیتی را تنظیم کنید. برای مثال، اگر میخواهید از طریق USB ویندوز نصب کنید، باید اولویت بوت را به USB تغییر دهید.
۴. تنظیمات اولیه بایوس
در منوی بایوس، شما به مجموعهای از تنظیمات دسترسی دارید. این تنظیمات به شما اجازه میدهند تا کنترل بیشتری بر سختافزار دستگاه داشته باشید. پس از تغییر تنظیمات بایوس، آنها را ذخیره کنید و سیستم را ریاستارت کنید تا تغییرات اعمال شوند.
دقت کنید که تغییرات بدون دانش کافی ممکن است باعث مشکلاتی در عملکرد لپ تاپ شود. اگر از تنظیم بایوس لپ تاپ لنوو مطمئن نیستید، بهتر است با یک تکنسین متخصص تعمیر لپ تاپ لنوو تماس بگیرید.
بهروزرسانی بایوس به نسخه جدید لپ تاپ لنوو
بهروزرسانی بایوس لپ تاپ لنوو میتواند باعث بهبود عملکرد دستگاه، افزایش سازگاری با سختافزارهای جدید و رفع برخی مشکلات شود. این کار نیازمند دقت است و باید بهدرستی انجام شود تا از بروز مشکلات جلوگیری شود. در این بخش، مراحل بهروزرسانی بایوس را بهصورت کامل و ساده برای شما توضیح میدهیم.
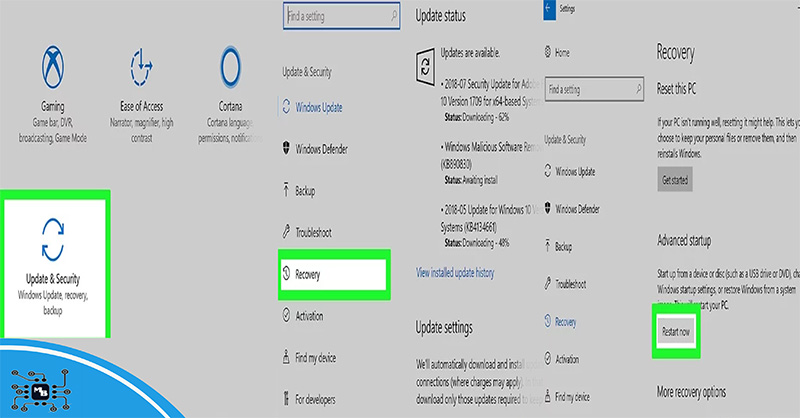
برای بروزرسانی و آپدیت بایوس میتوانید از این طرق اقدام نمایید.
مراحل بهروزرسانی بایوس لپ تاپ لنوو
بهروزرسانی بایوس لپتاپ لنوو میتواند به بهبود عملکرد سیستم، رفع مشکلات نرمافزاری و افزایش امنیت دستگاه کمک کند. انجام این فرآیند به دقت و رعایت مراحل مشخص نیاز دارد تا از هرگونه مشکل احتمالی جلوگیری شود.
۱. بررسی نسخه فعلی بایوس
ابتدا نسخه فعلی بایوس لپ تاپ را بررسی کنید تا مطمئن شوید بهروزرسانی لازم است. برای این کار میتوانید از طریق ورود به بایوس یا تایپ دستور msinfo32 در ویندوز، نسخه بایوس فعلی را مشاهده کنید.
۲. دانلود نسخه جدید بایوس
به وبسایت رسمی لنوو مراجعه کرده و فایل بهروزرسانی مخصوص مدل لپ تاپ خود را دانلود کنید. دقت کنید که نسخه بایوس مخصوص مدل دقیق دستگاه شما باشد تا از بروز مشکلات جلوگیری شود.
۳. پشتیبانگیری از دادهها
حتماً قبل از بهروزرسانی بایوس از اطلاعات مهم خود پشتیبان تهیه کنید. این مرحله بسیار مهم است تا در صورت بروز هرگونه خطا، دادههای شما حفظ شوند.
۴. اجرای فرآیند بهروزرسانی
فایل بایوس دانلود شده را اجرا کرده و طبق دستورالعملها مراحل را دنبال کنید. در حین بهروزرسانی مطمئن شوید که دستگاه خاموش یا ریاستارت نمیشود، زیرا این کار میتواند به مشکلات جدی منجر شود.
۵. بررسی موفقیتآمیز بودن بهروزرسانی
پس از ریاستارت سیستم، وارد بایوس شوید و مطمئن شوید نسخه جدید بهدرستی نصب شده است. در صورت نیاز به راهنمایی بیشتر در جهت تنظیم بایوس لپ تاپ لنوو، همیشه میتوانید از متخصصان مشاوره بگیرید. بهخصوص اگر با فرآیند بهروزرسانی آشنا نیستید، بهتر است قبل از شروع اطمینان حاصل کنید که همه مراحل را درست انجام میدهید.
تنظیمات امنیتی بایوس لپ تاپ لنوو
تنظیمات امنیتی بایوس لپ تاپ لنوو یکی از بخشهای مهمی است که به شما امکان میدهد کنترل بیشتری بر روی امنیت دستگاه خود داشته باشید. این تنظیمات میتوانند از دسترسی غیرمجاز به سیستم جلوگیری کرده و امنیت دادههای شما را تضمین کنند. در ادامه به مهمترین تنظیمات امنیتی بایوس و نحوه پیکربندی آنها میپردازیم.
۱. تنظیم رمز عبور برای بایوس
یکی از سادهترین و مؤثرترین روشها برای افزایش امنیت بایوس، تنظیم رمز عبور است. با تنظیم رمز عبور، هر بار که لپ تاپ روشن میشود، پیش از دسترسی به بایوس یا تغییر تنظیمات سیستم، از کاربر درخواست رمز عبور میشود. برای تنظیم این گزینه:
– وارد بایوس شوید و به بخش Security بروید.
– گزینه Set Supervisor Password یا Set User Password را انتخاب کنید.
– رمز عبور مورد نظر را وارد کنید و ذخیره کنید.
مطمئن شوید که رمز عبور را بهخاطر میسپارید؛ در غیر این صورت ممکن است دسترسی به بایوس قفل شود.
۲. غیرفعال کردن بوت از دستگاههای خارجی
برای جلوگیری از اینکه افراد غیرمجاز بتوانند از طریق دستگاههای خارجی (مانند USB یا CD) به سیستم شما دسترسی پیدا کنند، میتوانید بوت از این دستگاهها را غیرفعال کنید. برای این کار:
– وارد بایوس شوید و به بخش Boot بروید.
– دستگاههای خارجی را در لیست بوت غیرفعال کنید یا اولویت آنها را کاهش دهید.
این کار کمک میکند تا تنها از درایو اصلی سیستم بوت شود و امنیت سیستم در برابر نفوذ از طریق دستگاههای جانبی بیشتر شود.
۳. فعال کردن Secure Boot
ویژگی Secure Boot یکی از تنظیمات مهم امنیتی در بایوس است که از بارگذاری نرمافزارهای غیرمجاز یا مخرب در هنگام بوت سیستم جلوگیری میکند. برای فعال کردن این گزینه:
– وارد بایوس شوید و به بخش Security یا Boot بروید.
– گزینه Secure Boot را فعال کنید.
این تنظیم اطمینان میدهد که فقط نرمافزارهایی که توسط سازنده لپ تاپ یا سیستمعامل تایید شدهاند، بارگذاری میشوند.
۴. استفاده از TPM (Trusted Platform Module)
TPM یک چیپ سختافزاری است که برای ذخیرهسازی اطلاعات حساس مانند کلیدهای رمزنگاری و اعتبارنامههای امنیتی استفاده میشود. فعال کردن TPM میتواند به افزایش امنیت سیستم کمک کند:
– وارد بایوس شوید و به بخش Security بروید.
– گزینه TPM را فعال کنید.
با پیکربندی صحیح تنظیمات امنیتی بایوس، میتوانید امنیت دستگاه خود را به طور چشمگیری افزایش دهید. اگر مطمئن نیستید که کدام تنظیمات برای شما مناسب است، میتوانید از راهنماییهای تخصصی استفاده کنید تا بهترین پیکربندی را برای نیازهای امنیتی خود داشته باشید.
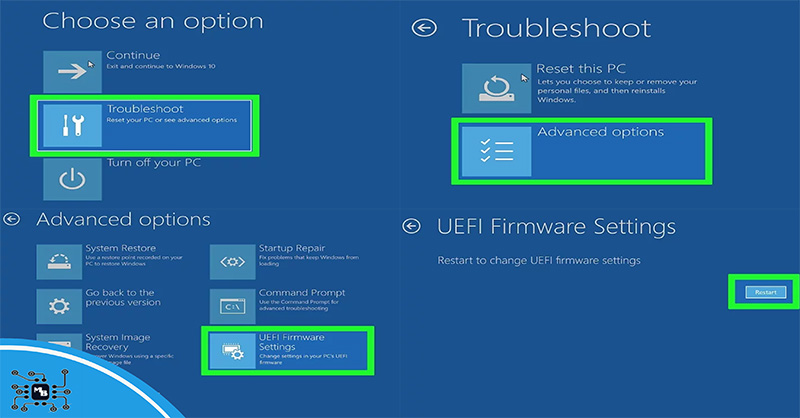
برای عیب یابی و تنظیمات پیشرفته باید طبق تصویر عمل کنید و در نهایت دکمه تایید را ثبت کنید.
تنظیمات پیشرفته بایوس برای بهبود عملکرد لپ تاپ لنوو
تنظیم بایوس لپ تاپ لنوو در گام پیشرفته، به شما این امکان را میدهد که کنترل بیشتری بر عملکرد سختافزار دستگاه خود داشته باشید. این تنظیمات میتوانند به بهبود کارایی، سرعت و حتی مدیریت انرژی سیستم کمک کنند. در این بخش، به بررسی برخی از مهمترین تنظیمات پیشرفته بایوس که میتواند به بهبود عملکرد دستگاه کمک کند، میپردازیم.
۱. فعالسازیXMP
XMP یا پروفایل حافظههای پیشرفته، به شما اجازه میدهد که از حداکثر سرعت و ظرفیت رم سیستم خود بهرهمند شوید. برخی از لپ تاپها از این ویژگی پشتیبانی میکنند. برای فعالسازی XMP:
– وارد بایوس شوید و به بخش Advanced یا Performance بروید.
– گزینه XMP را فعال کنید.
این کار باعث افزایش سرعت حافظه RAM و بهبود عملکرد کلی سیستم بهویژه در برنامههای سنگین یا بازیهای گرافیکی خواهد شد.
۲. تنظیماتVirtualization
مجازیسازی به شما این امکان را میدهد که ماشینهای مجازی روی سیستم خود اجرا کنید. اگر قصد دارید از نرمافزارهای مجازیسازی مانند VMware یا VirtualBox استفاده کنید، باید مجازیسازی را در بایوس فعال کنید:
– وارد بایوس شوید و به بخش Advanced یا CPU Configuration بروید.
– گزینه Intel Virtualization Technology یا AMD-V را فعال کنید.
۳. تنظیماتPower Management
اگر به دنبال افزایش کارایی و کاهش مصرف انرژی لپ تاپ هستید، تنظیمات مدیریت انرژی در بایوس میتواند کمککننده باشد. بسته به نیازهای شما میتوانید تنظیمات مختلفی را پیکربندی کنید:
– C-States: این گزینه به سیستم اجازه میدهد در زمانهای بیکاری مصرف انرژی را کاهش دهد.
– SpeedStep (Intel) یا Cool’n’Quiet (AMD) این تنظیمات به طور خودکار سرعت پردازنده را بر اساس بار کاری تنظیم میکنند تا در مواقع نیاز سرعت افزایش یابد و در زمان بیکاری انرژی کمتری مصرف شود.
این ویژگیها بهویژه در کارهای سنگین مانند ویرایش ویدئو یا بازیهای گرافیکی بسیار مفید هستند.
۴. تنظیمات Overclocking
اگر میخواهید حداکثر کارایی از قطعات سختافزاری خود را دریافت کنید، میتوانید از قابلیت اورکلاک در بایوس استفاده کنید. با اورکلاک، سرعت پردازنده یا کارت گرافیک را بالاتر از مقادیر استاندارد تنظیم میکنید. برای اورکلاک:
– وارد بایوس شوید و به بخش Advanced یا Performance بروید.
– گزینه Overclocking را پیدا کرده و بر اساس نیاز خود آن را پیکربندی کنید.
اورکلاک کردن ممکن است باعث افزایش گرما و مصرف انرژی شود؛ بنابراین توصیه میشود قبل از انجام این کار، از سیستم خنککننده مناسبی استفاده کنید.
این تنظیمات پیشرفته بایوس به شما اجازه میدهند تا عملکرد لپ تاپ خود را بهبود بخشید و از پتانسیل کامل سختافزار بهره ببرید. در صورتی که نیاز به راهنمایی بیشتر یا پشتیبانی تخصصی دارید، توصیه میشود از یک متخصص کمک بگیرید تا از بروز هرگونه مشکل احتمالی جلوگیری شود.
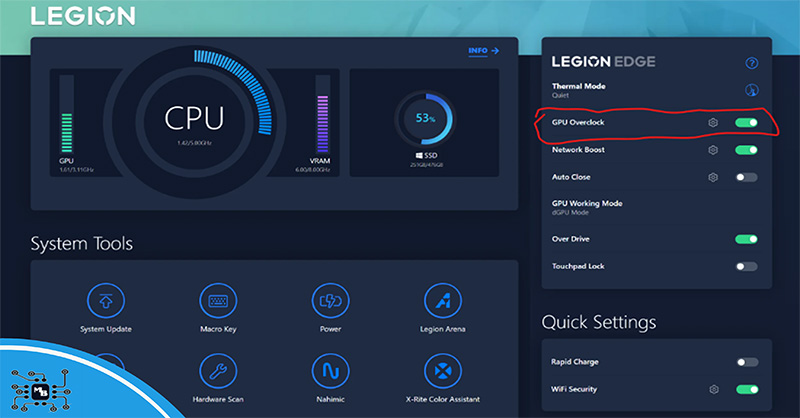
در تنظیمات Overclocking میتوانید دمای بخش های مختلف را چک کرده و از عملکرد صحیح آنها مطلع شوید.
نحوه بازگردانی تنظیمات بایوس به حالت کارخانه لپ تاپ لنوو
گاهی اوقات ممکن است بخواهید تنظیم بایوس لپ تاپ لنوو را به حالت کارخانه بازگردانید. این کار میتواند در صورت بروز مشکلات عملکرد یا اختلالات در سیستم به شما کمک کند. در این بخش، مراحل بازگردانی تنظیمات بایوس به حالت کارخانه را بررسی میکنیم.
۱. وارد شدن به بایوس
ابتدا لپ تاپ خود را روشن کرده و بلافاصله کلید مناسب (مانند F2یا Delete) را فشار دهید تا وارد محیط بایوس شوید.
۲. پیدا کردن گزینه بازگردانی تنظیمات
پس از ورود به بایوس، به بخش Exit یا Setup بروید. نام دقیق این بخش ممکن است بسته به مدل لپ تاپ متفاوت باشد، اما معمولاً گزینههای مربوط به خروج یا تنظیمات اصلی در این قسمت قرار دارند.
۳. انتخاب گزینه Load Setup Defaults
در این بخش، گزینهای تحت عنوان Load Setup Defaults یا Load Optimized Defaults را پیدا کنید. این گزینه به شما اجازه میدهد تا تنظیمات بایوس را به حالت کارخانه بازگردانید. با انتخاب این گزینه، پیغامی برای تأیید بازگردانی تنظیمات به حالت کارخانه نمایش داده میشود.
۴. تأیید و ذخیره تغییرات
پس از تأیید، بایوس به حالت کارخانه بازمیگردد. حالا باید تغییرات را ذخیره کنید. معمولاً با فشار دادن کلید F10 (یا کلید مربوط به ذخیره تغییرات در بایوس) این کار انجام میشود. سپس سیستم ریاستارت میشود و تنظیمات جدید اعمال میگردند.
۵. بررسی عملکرد سیستم
بعد از راهاندازی مجدد، سیستم را بررسی کنید تا مطمئن شوید که مشکلاتی که داشتید حل شدهاند و دستگاه بهدرستی کار میکند.
اگر در هر مرحلهای احساس کردید که نیاز به کمک دارید، تیم مگابایت سیستم میتواند با خدمات تخصصی خود، مانند مشاوره و پشتیبانی در محل، به شما در انجام این فرآیند کمک کند. با استفاده از تجربه و تخصص ما، میتوانید مطمئن باشید که همه چیز بهدرستی انجام خواهد شد.
تنظیمات بایوس برای ارتقا سختافزاری لپ تاپ لنوو
تنظیم بایوس لپ تاپ لنوو برای ارتقا سختافزاری یکی از مراحل حیاتی است که میتواند به شما کمک کند تا از تمام امکانات جدید سختافزار استفاده کنید. چه بخواهید RAM بیشتری اضافه کنید، چه یک SSD جدید نصب کنید یا کارت گرافیک بهروزتری را به سیستم خود اضافه کنید، بررسی و تنظیمات بایوس میتواند به بهبود عملکرد و سازگاری سیستم کمک کند.
۱. فعالسازی یا غیرفعال کردن Secure Boot
اگر از سختافزار جدیدی استفاده میکنید که با ویژگی Secure Boot سازگار نیست، ممکن است لازم باشد این ویژگی را غیرفعال کنید. برای این کار:
– وارد بایوس شوید و به بخش Security بروید.
– گزینه Secure Boot را غیرفعال کنید.
۲. تنظیمات مربوط به ترتیب بوت
– در صورت اضافه کردن SSD یا هارد جدید، باید ترتیب بوت را تنظیم کنید تا سیستم از روی درایو جدید بوت شود.
۳. فعالسازی XMP برای حافظه RAM
– اگر حافظه RAM جدیدی را نصب کردهاید که از XMP پشتیبانی میکند، میتوانید با فعالسازی این ویژگی سرعت RAM را به حداکثر برسانید:
– وارد بایوس شوید و به بخش Memory یا Advanced بروید.
– گزینه XMP را فعال کنید.
۴. مدیریت تنظیمات PCIe برای کارت گرافیک
– اگر یک کارت گرافیک جدید نصب کردهاید، ممکن است بخواهید تنظیمات PCIe را بررسی کنید:
– به بخش Advanced بروید.
– گزینههای مربوط به PCI Express را پیدا کنید و مطمئن شوید که سرعت و سازگاری مناسب با کارت گرافیک جدید تنظیم شده است.
۵. تنظیمات قدرت و خنککنندگی
– هنگام ارتقا سختافزاری، مدیریت توان و خنککنندگی بسیار مهم است. در بایوس میتوانید ویژگیهای مربوط به Power Management را تنظیم کنید تا اطمینان حاصل شود که سیستم بهدرستی عمل میکند:
– گزینههایی مانند C-States و Fan Control را بررسی و تنظیم کنید تا عملکرد بهینهتری داشته باشید.
اگر پس از ارتقا سختافزاری با مشکلاتی مواجه شدید یا به کمک نیاز داشتید، تیم مگابایت سیستم با خدمات تخصصی و مشاوره در محل میتواند به شما در انجام تنظیمات لازم کمک کند و اطمینان حاصل کند که سیستم شما به بهترین نحو کار میکند.
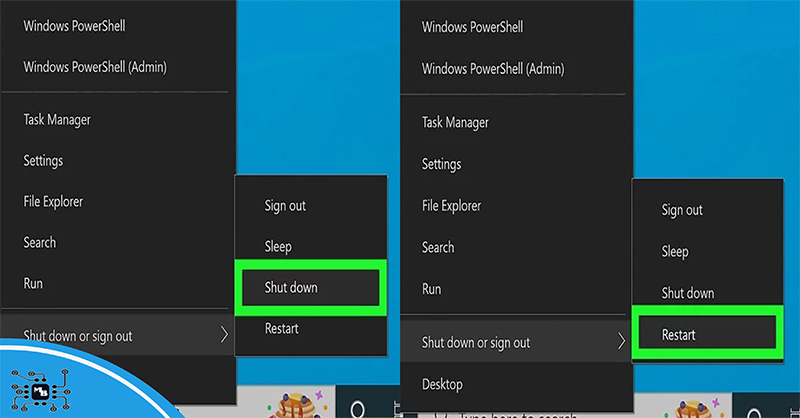
بوت نشدن لپ تاپ لنوو
بوت نشدن لپ تاپ لنوو میتواند به دلایل مختلفی از جمله مشکلات نرمافزاری یا سختافزاری اتفاق بیفتد. برای رفع این مشکل و نصب ویندوز ۱۰، نیاز به انجام چند مرحله خواهید داشت. در اینجا، به صورت جامع به نحوه بوت شدن لپ تاپ لنوو و تنظیمات مورد نیاز برای نصب ویندوز ۱۰ با استفاده از فلش USB میپردازیم.
نحوه بوت شدن لپ تاپ لنوو برای نصب ویندوز ۱۰
اگر قصد دارید ویندوز ۱۰ را روی لپ تاپ لنوو خود نصب کنید، مراحل زیر را دنبال کنید:
۱. تهیه رسانه نصب ویندوز ۱۰
ابتدا یک فلش USB با حداقل ۸ گیگابایت ظرفیت تهیه کنید و با استفاده از ابزار Microsoft Media Creation Tool، ویندوز ۱۰ را روی آن نصب کنید.
۲. بررسی سلامت سختافزار
قبل از نصب ویندوز، اطمینان حاصل کنید که سختافزار شما سالم است. اگر لپ تاپ به هیچ دلیلی بوت نمیشود، ممکن است نیاز به بررسی سلامت هارد دیسک و رم داشته باشید.
۳. برقراری اتصال اینترنت
در صورتی که بهروزرسانیها را بهطور آنلاین دریافت میکنید، اتصال اینترنت را بررسی کنید.
تنظیمات بایوس لپ تاپ لنوو برای نصب ویندوز با فلش
برای نصب ویندوز ۱۰ از روی فلش USB، باید تنظیمات بایوس لپ تاپ را تغییر دهید:
۱. ورود به بایوس
لپ تاپ را روشن کنید و بلافاصله کلید F2 یا Delete را فشار دهید تا وارد محیط بایوس شوید. در برخی مدلها، ممکن است نیاز به فشار دادن Fn + F2 داشته باشید.
۲. تنظیمات بوت
به بخش Boot بروید. در این بخش، ترتیب بوت را مشاهده خواهید کرد. فلش USB خود را در لیست بوت پیدا کنید و آن را در بالاترین اولویت قرار دهید. معمولاً با استفاده از کلیدهای + و – میتوانید ترتیب را تغییر دهید.
۳. تنظیمات Secure Boot
اگر Secure Boot فعال است، ممکن است نیاز باشد آن را غیرفعال کنید. به بخش Security بروید و گزینه Secure Boot را پیدا کنید. آن را غیرفعال کنید.
۴. ذخیره تغییرات
پس از انجام تغییرات، به بخش Exit بروید و گزینه Save Changes and Exit را انتخاب کنید. این کار باعث میشود تغییرات شما ذخیره شده و سیستم ریاستارت شود.
ورود به بایوس لپ تاپ لنوو Ideapad
برای ورود به بایوس لپ تاپ لنوو Ideapad، ابتدا دستگاه را روشن کنید. بلافاصله کلید F2 یا Delete را فشار دهید تا وارد محیط بایوس شوید. اگر با موفقیت وارد بایوس نشدید، ممکن است نیاز به چند بار تلاش داشته باشید.
بوت از روی فلش در لپ تاپ لنوو
پس از انجام تنظیم بایوس لپ تاپ لنوو برای بوت از روی فلش USB، مطمئن شوید که فلش USB به درستی به یکی از پورتهای USB لپ تاپ وصل شده است. لپ تاپ را ریاستارت کنید و اگر تنظیمات بایوس به درستی انجام شده باشد، سیستم باید از روی فلش USB بوت شود. در صورت موفقیت، شما به صفحه نصب ویندوز ۱۰ هدایت میشوید. در این مرحله میتوانید مراحل نصب را دنبال کنید، از جمله انتخاب زبان، نوع نصب و پارتیشنبندی درایوها.
اگر در این فرآیند با مشکلاتی مواجه شدید یا به کمک نیاز داشتید، تیم مگابایت سیستم میتواند با خدمات تخصصی و مشاوره در محل، به شما در رفع مشکلات بوت و نصب ویندوز کمک کند. با تجربه و تخصص ما، میتوانید مطمئن باشید که سیستم شما به بهترین نحو کار میکند.
جمعبندی
وقتی لپ تاپ لنوو شما بوت نمیشود، ممکن است احساس ناامیدی کنید، اما نگران نباشید! با کمی دقت و انجام مراحل صحیح، میتوانید آن را دوباره به راه بیندازید. از تنظیمات بایوس و ترتیب بوت گرفته تا نصب ویندوز ۱۰ از روی فلش USB، هر مرحله میتواند کلید حل مشکل باشد. و اگر به هر دلیلی به کمک نیاز داشتید، تیم حرفهای مگابایت سیستم همیشه آماده است تا شما را در این مسیر همراهی کند. در پایان شما را به مطالعه مقاله “تنظیمات بایوس لپ تاپ دل” دعوت مینماییم.
مگابایت سیستم
سوالات متداول
- چگونه میتوانم بفهمم که لپ تاپ من به دلیل مشکلات سختافزاری بوت نمیشود؟
اگر لپ تاپ شما در حال روشن شدن به صفحه بایوس نمیرسد یا خطای خاصی نشان نمیدهد، ممکن است مشکل از هارد دیسک، رم یا منبع تغذیه باشد. بررسی اتصال سختافزار و گوش دادن به صداهای غیرعادی میتواند به شناسایی مشکل کمک کند.
- آیا میتوانم ویندوز ۱۰ را از روی CD نیز نصب کنم؟
بله، میتوانید ویندوز ۱۰ را از روی CD یا DVD نیز نصب کنید. تنها کافی است هنگام ورود به بایوس، ترتیب بوت را طوری تنظیم کنید که درایو نوری در اولویت باشد.
- اگر پس از تغییر تنظیمات بایوس، هنوز لپ تاپ بوت نشود، چه کار باید کنم؟
اگر بعد از انجام تنظیمات بایوس لپ تاپ هنوز بوت نمیشود، میتوانید تنظیمات بایوس را به حالت کارخانه بازگردانید و سپس دوباره تلاش کنید. همچنین میتوانید از خدمات فنی مثل مگابایت سیستم برای بررسی عمیقتر مشکلات سختافزاری کمک بگیرید.