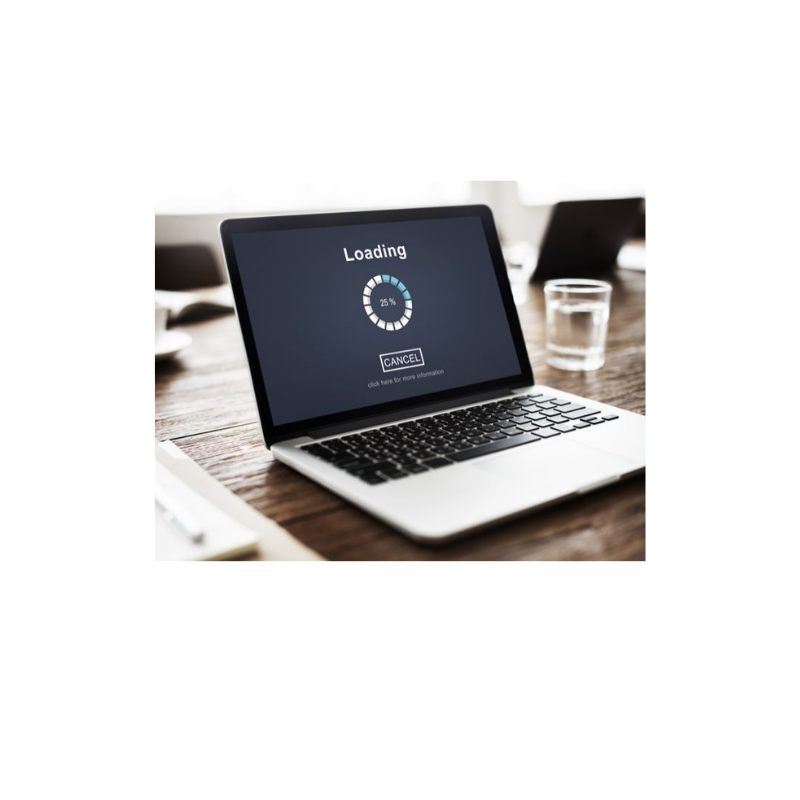آموزش نصب کارت گرافیک روی لپ تاپ
با افزایش محبوبیت بازیهای کامپیوتری و کاربردهای نرمافزارهای گرافیکی سنگین، بسیاری از کاربران سیستمهای کامپیوتری به دنبال افزایش کارایی دستگاه خود، از نظر گرافیکی هستند. در بیشتر لپ تاپها کارت گرافیک داخلی، قابلیت اجرای برنامههای ساده را دارد و به خوبی هم از عهده این کار برمیآید؛ اما اگر بخواهید بازیهای جدید و پرگرافیک را اجرا کنید یا نرمافزارهای سنگین گرافیکی را به بهترین شکل استفاده کنید، به ارتقای کارت گرافیک نیاز خواهید داشت. برای ارتقا کارت گرافیک می توانید به مراکز تعمیر لپ تاپ تهران یا شهرهای دیگر مراجعه کرده یا آموزش نصب کارت گرافیک روی لپ تاپ را ببینید تا بتوانید خودتان این کار را انجام دهید.
آموزش نصب کارت گرافیک روی لپ تاپ نه تنها برای گیمرها، بلکه برای طراحان گرافیکی، مهندسان، کاربران نرمافزارهای ویرایش ویدئو و به طور کلی تمام کاربران حرفهای بسیار مفید است. برای نصب کارت گرافیک، به انتخاب کارت مناسب، انتخاب آداپتورهای اتصال، نصب درایور و تنظیمات دقیق نیاز دارید.
انتخاب کارت گرافیک مناسب برای لپ تاپ
پیش از آن که هر توضیحی در خصوص نصب درایور کارت گرافیک لپ تاپ بدهیم، باید با کارایی کارت گرافیک آشنا باشیم. به طور خلاصه کارت گرافیک وظیفه دارد که تصاویر را تولید یا رندر کند. بدیهی است که هر چه قدر کیفیت کارت گرافیک بالاتر باشد، تصاویر، ویدئوها، بازیها و… وضوح بهتری پیدا میکنند. با این تفاسیر میتوان اهمیت استفاده از کارت گرافیک مناسب برای لپ تاپ را درک کرد.
انتخاب کارت گرافیک مناسب یکی از اولین و مهمترین مراحل آموزش نصب کارت گرافیک روی لپ تاپ است. در لپ تاپها امکان تعویض کارت گرافیک اصلی سیستم وجود ندارد. به همین جهت باید جهت ارتقا گرافیک سیستم خود، از کارتهای گرافیک اکسترنال یا خارجی کمک بگیرید. حال برای آن که بهترین کارت گرافیک اکسترنال را انتخاب کنید لازم است که چند نکته زیر را مدنظر قرار دهید:
- توان و قدرت کارت گرافیک: قبل از خرید مطمئن شوید کارت گرافیکی که انتخاب میکنید، توانایی پشتیبانی از نرمافزارها و بازیهای موردنظر شما را دارد. کارتهایی مانند NVIDIA GeForce و AMD Radeon انتخابهای بسیار محبوبی هستند که کارایی بالا در اجرای بازیها و نرمافزارهای گرافیکی دارند.
- سازگاری با لپ تاپ: همه کارتهای گرافیک اکسترنال با هر نوع لپ تاپی سازگار نیستند. بررسی کنید کارت گرافیکی که انتخاب میکنید از طریق پورتهایی مانند تاندربولت یا PCIe به لپ تاپ شما قابل اتصال است.
- قابلیت خنککنندگی و مصرف برق: کارتهای گرافیک اکسترنال معمولا نیاز به آداپتورهای برق و فنهای خنککننده قوی دارند. اطمینان حاصل کنید که منبع تغذیه و سیستم خنککننده کارت گرافیک با سیستم لپ تاپ شما سازگار است.
- قابلیت ارتقا و سازگاری با بازیها و نرمافزارها: اگر هدف شما از تعویض کارت گرافیک، اجرای بازیهای جدید و یا نرمافزارهای گرافیکی پیشرفته است، باید محصول انتخابی شما با این برنامهها سازگاری داشته باشد.
کارت گرافیک اکسترنال چیست؟
کارت گرافیک اکسترنال، External GPU یا به اختصار eGPU، نوعی کارت گرافیک است که خارج از لپ تاپ قرار گرفته و به سیستم متصل میشود. این نوع کارتها معمولا به کمک رابطهای سختافزاری همچون کابل تاندربولت ۳، بورد PCIe یا اسلات ExpressCard به لپ تاپ وصل میشوند. کارت گرافیک اکسترنال به عنوان یک واحد مجزا عمل میکند و با داشتن حافظه و پردازنده گرافیکی مخصوص به خود، قدرت پردازش گرافیکی لپ تاپ را افزایش میدهد. این کارتها مناسب کسانی هستند که نیاز به قدرت پردازش بیشتری داشته و میخواهند از یک کارت گرافیک قدرتمندتر روی سیستم خود استفاده کنند.
زمانی که آموزش نصب کارت گرافیک روی لپ تاپ را پشت سر گذاشتید و نصب را انجام دادید، لپ تاپ به جای کارت گرافیک اصلی که درون آن نصب شده، از eGPU کمک میگیرد. دقت داشته باشید که روش خاص اتصال کارتهای گرافیک اکسترنال باعث میشود که کارایی آنها تا حدودی کاهش پیدا کند؛ اما همچنان این کارت گرافیکها میتوانند عملکرد بهتری (نسبت به کارت گرافیک اصلی) ارائه کنند و تجربه بهتری از کار با لپ تاپ را برای شما به ارمغان آورند.
انتخاب آداپتور و رابط مناسب برای اتصال کارت گرافیک به لپ تاپ
یکی از بخشهای مهم در آموزش نصب کارت گرافیک روی لپ تاپ، انتخاب آداپتور و رابط مناسب است. هر لپ تاپ دارای پورتهای مختلفی است و شما باید مطمئن شوید که کارت گرافیک انتخابی شما به راحتی و به درستی از طریق یکی از این رابطها به سیستم متصل خواهد شد. به طور کلی سه نوع رابط رایج برای اتصال کارت گرافیک به لپ تاپ وجود دارد که شامل تاندربولت ۳، PCIe و ExpressCard میشود. در ادامه هر یک از این 3 مورد را با هم بررسی میکنیم:
کابل تاندربولت 3 (thunderbolt)
تاندربولت 3 یکی از سریعترین و قدرتمندترین رابطهای موجود برای اتصال کارت گرافیک اکسترنال به لپ تاپ است. این رابط از پورت USB Type C استفاده میکند؛ اما سرعت و پهنای باند آن بسیار بالاتر از یو اس بی است. این رابط با سرعت بالای خود، به راحتی میتواند دادهها را بین کارت گرافیک و لپ تاپ منتقل کند و در نتیجه تجربهای بینقص و بدون تأخیر را به کاربر ارائه دهد. اگر بخواهیم کمکی دقیقتر این رابط را بررسی کنیم باید گفت که سرعت انتقال داده آن برابر با 40 گیگابیت بر ثانیه است. چنین سرعتی باعث میشود که شما بتوانید به بهترین شکل از کارت گرافیک اکسترنال خود بهره ببرید.
از دیگر مزایای این رابط باید با سازگاری آن با انواع کارتهای گرافیک اکسترنال اشاره کرد. همچنین این رابط امکان پشتیبانی از چندین دستگاه اکسترنال به طور همزمان را دارد که باعث میشود برای استفاده از لپ تاپ، محدودیتی نداشته باشید. در میان تمامی این مزایا، عیب اصلی استفاده از تاندربولت 3، نیاز به لپ تاپی است که این پورت را پشتیبانی کند. به همین جهت مهم است که قبل از خرید کارت گرافیک و کابل تاندربولت، مطمئن شوید که لپ تاپ شما این پورت را دارد.
بورد PCIe
بورد PCIe یکی دیگر از روشهای اتصال کارت گرافیک اکسترنال به لپ تاپ است. اگرچه استفاده از کابل تاندربولت 3 راهکاری بسیار مناسب برای اتصال کارت گرافیک خارجی به نظر میرسد، اما لپ تاپهای قدیمی پورتی برای این کابل ندارند. در چنین شرایطی استفاده از PCIe میتواند به کاربران کمک کند. PCIe رابطی است که برای اتصال کارتهای گرافیک و دیگر قطعات داخلی استفاده میشود. برای استفاده از این رابط در لپ تاپها، بوردهای خاصی وجود دارند که به شما این امکان را میدهند تا کارت گرافیک را به لپ تاپ متصل کنید.
از مهمترین مزایای استفاده از PCIe میتوان به سرعت بالا و سازگاری با اکثر کارتهای گرافیک اشاره کرد. همچنین این برد امکان انتقال دادهها بدون تاخیر و با کارایی بالا را دارد که میتواند بسیاری از نیازهای کاربران را رفع کند.
اسلات ExpressCard
در آموزش نصب کارت گرافیک روی لپ تاپ، باید روش اتصال eGPU با ExpressCard را نیز بررسی کنیم. ExpressCard یکی از قدیمیترین رابطهایی است که برای اتصال کارت گرافیک اکسترنال استفاده میشد و البته هنوز هم کاربرد دارد. این اسلات در بیشتر لپ تاپهای قدیمی وجود دارد و میتواند گزینهای اقتصادی برای کاربرانی باشد که به دنبال راهحل ارزانتری هستند. یکی از مزایای استفاده از ExpressCard این است که سازگاری بالایی با لپ تاپهای قدیمی دارد. همچنین هزینه کمتر نسبت به تاندربولت و PCIe باعث شده تا آن دسته از کاربرانی که به فکر ارتقای سیستم با کمترین هزینه هستند، بتوانند به راحتی این کار را انجام دهند.
البته در کنار مزایای اتصال از طریق ExpressCard، باید به معایب آن هم اشاره کرد. مهمترین عیب اتصال با این روش، سرعت پایین انتقال داده است. همچنین عیب دیگر آن محدودیت در پشتیبانی از کارتهای گرافیک قدرتمند است.
انواع روشهای اتصال کارت گرافیک به لپ تاپ
در آموزش نصب کارت گرافیک روی لپ تاپ باید به انواع روشهای اتصال کارت گرافیک به لپ تاپ نیز اشاره کرد. برای نصب کارت گرافیک اکسترنال، چندین روش وجود دارد که بسته به نوع رابط، امکانات و قابلیتهای لپ تاپ شما متفاوت خواهد بود.
- اتصال با تاندربولت 3: همانطور که اشاره شد، تاندربولت 3 یکی از بهترین و سریعترین روشها برای اتصال کارت گرافیک اکسترنال است.
- اتصال با PCIe: این روش بیشتر برای کاربرانی مناسب است که میخواهند از کارت گرافیک قویتر و با سرعت بالا استفاده کنند.
- اتصال با ExpressCard: این روش برای لپ تاپهای قدیمی و کاربرانی که به دنبال راهحل اقتصادیتر هستند، گزینه مناسبی خواهد بود.
- استفاده از Dock اکسترنال: برخی از تولیدکنندگان، Dockهای اکسترنال خاصی تولید کردهاند که به لپ تاپها امکان میدهند تا کارت گرافیک را به آنها متصل کنند. این نوع داکها به همراه پورتهای مختلفی عرضه میشوند و میتوانند کارت گرافیک را به صورت حرفهای به لپ تاپ متصل کنند.
نصب درایورها و نرمافزارهای مورد نیاز
برای تکمیل آموزش نصب کارت گرافیک روی لپ تاپ، لازم است که مرحله پس از اتصال کارت گرافیک را نیز بررسی کنیم. مرحله بعدی، نصب درایور کارت گرافیک لپ تاپ و نرمافزارهای مورد نیاز است. بدون نصب درایورهای صحیح، سیستم قادر نخواهد بود کارت گرافیک جدید را شناسایی کرده و از تمام توان آن استفاده کند. درایورها به عنوان رابطی بین سختافزار و سیستمعامل عمل میکنند. بدین ترتیب نصب صحیح درایورهای لازم، کارایی و پایداری دستگاه را تضمین میکند. برای نصب درایور کارت گرافیک اکسترنال ابتدا بهتر است که از اطلاعات خود بک آپ بگیرید. البته نصب درایور کارت گرافیک لپ تاپ ارتباطی به دادههای شما نخواهد داشت؛ اما بهتر است جهت اطمینان این کار را انجام دهید.
در مرحله بعدی باید مدل کارت گرافیک را پیدا کنید تا بتوانید درایوری متناسب با همان دانلود کنید. برای این کار نیز میتوانید از وبسایت سازنده کارت گرافیککمک بگیرید. سپس جدیدترین نسخه درایور را که با سیستمعامل شما سازگار است، دانلود کنید. همچنین بهتر است که درایورهای قدیمی را حذف کنید. این کار باعث جلوگیری از تداخل درایورها شده و سرعت نصب کارت گرافیک را بهبود میبخشد.
در مرحله بعدی نیز بهتر است که جهت جلوگیری از بروز مشکل، آنتی ویروس و فایروال را غیرفعال کنید و سپس اقدام به نصب نمایید. مراحل نصب درایور معمولا بسیار ساده بوده و شامل گزینههایی همچون انتخاب زبان، پذیرش شرایط استفاده و انتخاب پوشه نصب است. پس از اتمام فرایند نصب، سیستم خود را ریاستارت کنید تا تنظیمات درایور به طور کامل اعمال شود.
آموزش نصب درایور کارت گرافیک amd
AMD یکی از برترین تولیدکنندگان کارت گرافیک است که محصولاتی متناسب با نیازهای حرفهای را به بهترین شکل طراحی و تولید میکند. در سیستمهایی که از پردازنده و یا مادربورد AMD استفاده میشود، بهتر است از کارت گرافیک AMD هم استفاده کرد. این کار باعث میشود که عملکرد سیستم به شکل چشمگیری بهبود پیدا کنید. مراحل نصب درایور کارت گرافیک ای ام دی دقیقا مشابه همان مراحل آموزش نصب کارت گرافیک روی لپ تاپ است که قبلا هم به آن اشاره کردیم. تنها کافی است که به وبسایت رسمی AMD مراجعه کرده و از بخش درایورها، مناسبترین گزینه را دانلود نمایید و سپس مابقی مراحل نصب را انجام دهید.
پس از نصب هم میتوانید با کمک نرمافزار Radeon Software تنظیماتی همچون رزولوشن، روشنایی، تراکم رنگ، کنتراست، روشنایی، کیفیت ویدیو، نویز تصاویر، Skin Tone و بسیاری از موارد دیگر را شخصیسازی کنید. همچنین این نرم افزار امکان تنظیمات دقیق گیمینگ را به شما خواهد داد که بسیار کاربردی است. در نهایت هم میتوانید با تنظیماتی همچون سرعت پردازنده، کلاک هسته و حافظه و فن، به تنظیم مصرف برق بپردازید.
آموزش نصب درایور کارت گرافیک nvidia
انویدیا یکی دیگر از شرکتهایی است که به صورت تخصصی در زمینه طراحی و تولید کارت گرافیک فعالیت میکند و رقیبی سرسخت برای ای ام دی محسوب میشود. کارتهای گرافیک این برند، طول عمر بسیار بالایی دارند و میتواند برای زمان بسیار طولانی بدون هیچ مشکلی از آنها استفاده کنید. همچنین امکان پردازش دقیق و رندرگیریهای سنگین باعث شده تا این کارت گرافیک محبوبیت بیشتری پیدا کند. برای نصب این کارت گرافیک نیاز به اقدام خاصی وجود دارد. تنها کافی است از همان مرحلی که قبلا مطرح کردیم استفاده کنید تا بتوانید به بهترین شکل نصب را انجام داده و از eGPU استفاده کنید.
مراحل فیزیکی نصب کارت گرافیک خارجی
در آموزش نصب کارت گرافیک روی لپ تاپ، باید به مراحل فیزیکی نصب کارت گرافیک خارجی نیز توجه ویژهای داشت. مراحل فیزیکی شامل تمام مراحلی میشود که شما کارت گرافیک اکسترنال را از طریق رابطهای مناسب به لپ تاپ متصل کرده و تنظیمات مورد نیاز را انجام میدهید. مرحله اول مربوط به آمادهسازی کارت گرافیک و منبع تغذیه است. معمولا کارتهای گرافیک اکسترنال به یک منبع تغذیه جداگانه نیاز دارند. منبع تغذیه را آماده کنید و مطمئن شوید که با ولتاژ و توان مورد نیاز کارت گرافیک تطابق دارد. حال نوبت به اتصال کارت گرافیک به داک یا آداپتور میرسد. بسته به نوع کارت گرافیک و رابط مورداستفاده، کارت گرافیک را به داک یا آداپتور متصل کنید.
در مرحله بعدی باید اتصال داک به لپ تاپد را انجام داد. داک یا آداپتور را از طریق پورتهای تاندربولت 3، PCIe یا ExpressCard به لپ تاپ متصل کنید. حال باید منبع تغذیه را به کارت گرافیک و همچنین به پریز برق متصل کنید. در نهایت هم باید لپ تاپ را روشن کنید تا سیستم کارت گرافیک جدید را شناسایی کند.
بررسی سازگاری کارت گرافیک با سیستم
قبل از اینکه کارت گرافیک را روی لپ تاپ نصب کنید، باید بررسی کنید که آیا کارت گرافیک انتخابی شما با سیستم سازگاری دارد یا خیر. عدم سازگاری کارت گرافیک با سیستم میتواند منجر به بروز مشکلاتی همچون عدم شناسایی کارت، افت عملکرد و حتی آسیب به دستگاه شود. برای اطمینان از سازگاری، باید به چندین جنبه مختلف توجه کنید که شامل موارد زیر میشود:
- سازگاری با پورت لپ تاپ: برخی از کارت گرافیکها ممکن است روش اتصال خاصی داشته باشند. به همین جهت باید مطمئن شوید که لپ تاپ شما دارای پورتهای مورد نیاز کارت گرافیک است.
- توان پردازش کارت و توان لپ تاپ: یکی از نکات مهمی که در آموزش نصب کارت گرافیک روی لپ تاپ باید به آن توجه داشته باشید این است که کارت گرافیک انتخابی شما باید با توان پردازشی و توان مصرفی لپ تاپ سازگار باشد.
- سیستم عامل: بررسی کنید که سیستم عامل لپ تاپ شما با درایورها و نرمافزارهای مورد نیاز کارت گرافیک سازگاری دارد یا خیر.
- ظرفیت منبع تغذیه: مطمئن شوید که منبع تغذیه کارت گرافیک توان کافی برای پشتیبانی از کارت گرافیک را دارد و میتواند به خوبی نیاز شما رابرطرف سازد.
راهاندازی و تست کارت گرافیک پس از نصب
از مراحل انتهایی آموزش نصب کارت گرافیک روی لپ تاپ، میتوان به مرحله راهاندازی و تست آن اشاره نمود. پس از نصب کارت گرافیک روی لپ تاپ، لازم است تا کارت گرافیک جدید را تست و راهاندازی کنید. این مرحله به شما کمک میکند تا مطمئن شوید که کارت گرافیک به درستی نصب شده و سیستم، عمکلرد بهینه خود را حفظ میکنید. همچنین این کار کمک میکند تا از بسیاری خرابیها جلوگیری شود. برای این منظور میتوانید از نرمافزارهایی مانند FurMark، Speccy، MSI Afterburner، Catzilla، GFXBench، UserBenchmark و OCCT استفاده کنید.
البته اجرای بازیها و نرمافزارهای گرافیکی هم میتواند یکی از موثرترین روشها برای تست باشد. یک بازی یا نرمافزار گرافیکی سنگین را اجرا کنید و مطمئن شوید که کارت گرافیک بدون مشکل و با کارایی مناسب کار میکند. در نهایت هم اطمینان حاصل کنید که درایورهای کارت گرافیک به درستی نصب شدهاند و هیچ خطایی در بخش Device Manager وجود ندارد.
نصب کارت گرافیک در ویندوز 10 (نصب درایور کارت گرافیک در ویندوز 10)
یکی از بخشهای مهم در آموزش نصب کارت گرافیک روی لپ تاپ، نصب درایور کارت گرافیک لپ تاپ در ویندوز 10 است. برای این منظور کافی است که کلیدهای ترکیبی Win + X را فشار دهید. سپس وارد بخش Device Manager شوید. حال باید از بخش Display Adapters کارت گرافیک مدنظر خود را پیدا کنید. با راست کلیک روی آن میتوانید گزینه Update Driver را انتخاب نمایید. با این کار ویندوز به صورت خودکار در اینترنت جستجو کرده و درایور موردنیاز را دانلود و نصب میکند.
اگر روش فوق برای شما کارآمد نبود، میتوانید به صورت دستی از وبسایت رسمی شرکت سازنده کارت گرافیک، فایلهای موردنیاز را دانلود و نصب نمایید. بعد از نصب نیز بهتر است که سیستم را ریاستارت کنید تا تنظیمات به درستی اعمال شوند.
نصب کارت گرافیک لپ تاپ ایسوس
برای نصب کارت گرافیک روی لپ تاپ ایسوس، ابتدا باید کارت گرافیک اکسترنال به لپ تاپ از طریق پورت مناسب به لپ تاپ متصل کنید. سپس وارد سایت رسمی ایسوس شده و مدل کارت گرافیک خود را پیدا کنید. در مرحله بعدی باید وارد بخش Driver & Tools شده و درایور متناسب با سیستم عامل خود را انتخاب و دانلود نمایید. پس از نصب میتوانید تنظیمات کارت گرافیک را از طریق نرمافزارهای مدیریت مانند ASUS GPU Tweak بررسی و شخصیسازی نمایید. در نهایت هم نوبت به راهاندازی بازیها و نرمافزارها برای تست کارت گرافیک و بررسی عملکرد آن میرسد.
بیشتر بخوانید : تعمیر لپ تاپ ایسوس در سریع ترین زمان
نصب کارت گرافیک لپ تاپ dell
در آموزش نصب کارت گرافیک روی لپ تاپ، باید به روش نصب روی لپ تاپ دل هم اشاره نمود؛ زیرا این لپ تاپ محبوبیت زیادی دارد و بسیاری از کاربران آن، مدام در حال ارتقا و استفاده آن هستند. برای نصب کارت گرافیک بر روی لپ تاپ Dellباید ابتدا درایور قدیمی را به طور کامل از روی سیستم حذف نمایید. حال میتوانید درایور را از سایت سازنده کارت گرافیک دانلود کرده و نصب کنید.
بیشتر بخوانید : تعمیر لپ تاپ دل به همراه مشاوره رایگان با مشاوران مگابایت سیستم
نصب کارت گرافیک لپ تاپ hp
آموزش نصب کارت گرافیک روی لپ تاپ اچ پی هم بسیار ساده است. برای این کار تنها باید درایور را از مرجعی معتبر دانلود کرده و اقدام به نصب آن نمایید. مراحلی مانند اتصال کارت گرافیک از طریق رابط مناسب نیز دقیقا به همان شکلی انجام میشود که قبلا آنها را شرح دادیم.
بیشتر بخوانید: تعمیر لپ تاپ اچ پی در مگابایت سیستم
نکات مهم در انتخاب کارت گرافیک اکسترنال
در کنار آموزش نصب کارت گرافیک روی لپ تاپ، برخی نکات هستند که باید به آنها توجه داشته باشید تا بتوانید محصولی مناسب را انتخاب و استفاده کنید:
- سازگاری با سیستم عامل و سختافزار لپ تاپ: مطمئن شوید کارت گرافیک با سیستم عامل شما و پورتهای لپ تاپ سازگار است.
- توان مصرفی و منبع تغذیه: کارت گرافیک اکسترنال نیاز به منبع تغذیه دارد که باید با توان مصرفی کارت سازگاری داشته باشد.
- خنککنندگی: کارت گرافیکهایی که پردازش سنگین دارند به سیستم خنککننده قوی نیاز دارند؛ به این موضوع دقت ویژهای داشته باشید تا بتوانید به بهترین شکل از سیستم خود و همچنین کارت گرافیک خارجی آن استفاده کنید.
- بهروزرسانیهای درایور: اطمینان حاصل کنید که کارت گرافیک از آپدیتها منظم درایور پشتیبانی میکند.
جمع بندی
آموزش نصب کارت گرافیک روی لپ تاپ فرآیندی بسیار ساده است که اغلب افراد میتوانند به راحتی آن را انجام دهند. برای انجام این کار ابتدا باید کارت گرافیک مناسبی را انتخاب نمود. سپس نیز اتصال کارت گرافیک با رابطهای مناسب، نصب درایور مناسب و اطمینان از سازگاری آن با سیستم انجام میشود. با نصب کارت گرافیک اکسترنال، میتوانید عملکرد گرافیکی لپ تاپ خود را بهبود دهید و به بهترین شکل بازیها و نرمافزارهای گرافیکی سنگین را مشاهده کنید. دقت در هر مرحله، از انتخاب کارت گرافیک گرفته تا نصب فیزیکی و نرمافزاری، به شما کمک میکند تا از این ارتقا بهترین نتیجه را بگیرید.
مگابایت سیستم
سوالات متداول
آیا همه لپ تاپها قابلیت اتصال کارت گرافیک اکسترنال را دارند؟
خیر. تنها لپ تاپهایی که دارای پورتهایی مانند Thunderbolt 3 یا ExpressCard هستند، میتوانند از کارت گرافیک اکسترنال بهرهمند شوند.
آیا نصب درایور کارت گرافیک لپ تاپ الزامی است؟
بله. بدون نصب درایور سیستم نمیتواند کارت گرافیک را شناسایی کرده و از آن استفاده کند.
کدام کارتهای گرافیک اکسترنال برای بازی مناسبتر هستند؟
کارتهایی مانند NVIDIA GeForce و AMD Radeon برای بازیهای سنگین مناسبتر هستند و کارایی بالایی دارند.
آیا کارت گرافیک اکسترنال نیاز به منبع تغذیه جداگانه دارد؟
بله. بیشتر کارتهای گرافیک اکسترنال به منبع تغذیه جداگانه نیاز دارند.
آیا میتوان همزمان از کارت گرافیک داخلی و اکسترنال در لپ تاپ استفاده کرد؟
بله. در برخی موارد میتوان از هر دو کارت گرافیک داخلی و اکسترنال به صورت همزمان استفاده کرد؛ اما بستگی به مدل لپ تاپ و تنظیمات نرمافزاری دارد.