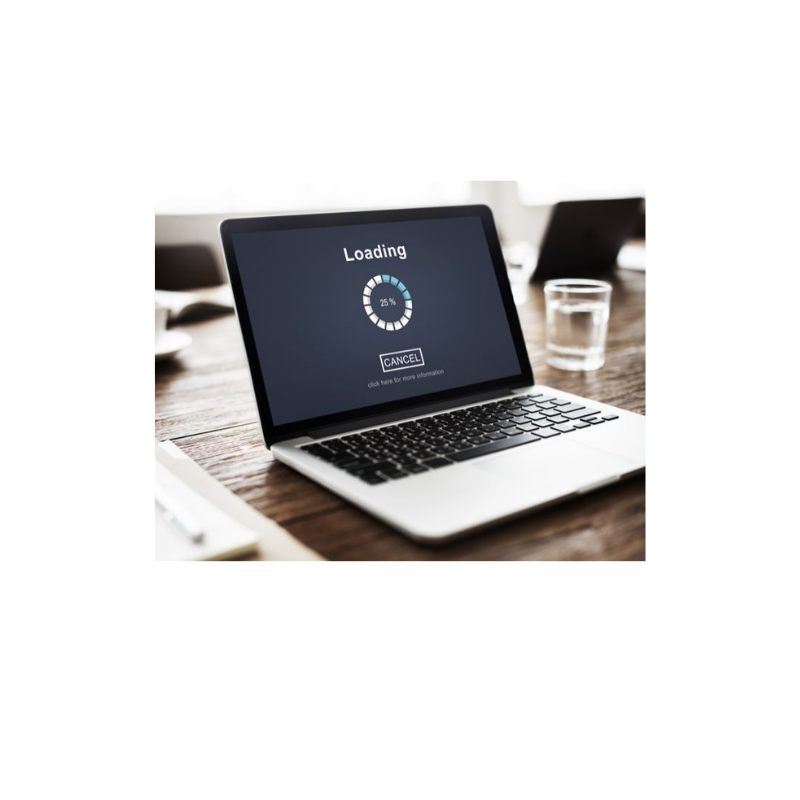ارتقاء سختافزاری مک بوک چگونه است؟
آیا مک بوک شما به آرامی از کار افتاده است و به نظر میرسد دیگر نمیتواند با نیازهای شما همگام شود؟ خبر خوب این است که شما میتوانید با مراجعه به مراکز تعمیر لپ تاپ مک بوک ارتقاء سختافزاری مک بوک خود، جان تازهای به آن ببخشید! در دنیای تکنولوژی امروز، ارتقاء سختافزاری نه تنها یک انتخاب، بلکه یک ضرورت است. آیا میخواهید بازیهای گرافیکی را با کیفیت بالا تجربه کنید؟ با تعویض رم، نصب SSD، ارتقاء کارت گرافیک و بهروزرسانی سیستم خنککننده، میتوانید مک بوک خود را به یک قدرت واقعی تبدیل کنید. در این راهنما، به شما نشان خواهیم داد که چگونه با استفاده از روشهای ساده و مؤثر، نه تنها عملکرد دستگاه خود را افزایش دهید، بلکه به عمر مفید آن نیز بیفزایید.
ارتقاء حافظه رم
یکی از مهمترین راهها برای بهبود عملکرد مک بوک شما، ارتقاء سختافزاری مک بوک و بهویژه حافظه رم آن است. با افزایش حافظه رم، میتوانید بهبود قابل توجهی در سرعت و کارایی سیستم خود احساس کنید. این کار به ویژه برای کاربرانی که به نرمافزارهای سنگین مانند ویرایش ویدیو، طراحی گرافیک یا چند وظیفگی سنگین نیاز دارند، بسیار موثر است.
انتخاب رم مناسب برای مک بوک
برای ارتقاء سختافزاری مک بوک، انتخاب نوع و اندازه مناسب رم بسیار مهم است. در اینجا چند نکته برای انتخاب رم مناسب برای مک بوک آورده شده است:
۱. نوع رم: مطمئن شوید که نوع رم انتخابی شما با مدل مک بوک شما سازگار است. معمولاً مک بوکها از رمهای DDR4 استفاده میکنند، اما مدلهای قدیمیتر ممکن است به رمهای DDR3 نیاز داشته باشند.
۲. ظرفیت رم: بسته به نیازهای خود، تصمیم بگیرید که چه مقدار رم نیاز دارید. برای انجام کارهای معمولی، ۸ گیگابایت کافی است، اما برای کارهای سنگینتر، ۱۶ گیگابایت یا بیشتر توصیه میشود.
۳. سازنده: از برندهای معتبر مانند Corsair، Kingston و Crucial انتخاب کنید که کیفیت و عملکرد بالایی دارند.
مراحل نصب رم جدید
پس از انتخاب رم مناسب، مک بوک خود را خاموش کنید و آن را از منبع برق جدا کنید. با استفاده از ابزار مناسب، پیچهای موجود در زیر بدنه را باز کنید و آن را به آرامی جدا کنید. معمولاً اسلاتهای رم در کنار مادربرد قرار دارند. با احتیاط آنها را پیدا کنید. اگر رم قبلی را تعویض میکنید، آن را با دقت خارج کرده و رم جدید را در اسلات قرار دهید تا بهطور کامل جا بیفتد. از نصب رم جدید، بدنه را مجدداً بسته و پیچها را محکم کنید. در نهایت نیز دستگاه را روشن کرده و از منوی “About This Mac” در قسمت “Apple menu” بررسی کنید آیا حافظه جدید به درستی شناسایی شده است یا خیر.
تعویض و ارتقاء هارد دیسک به SSD
تعویض و ارتقاء هارد دیسک به SSD یکی از مؤثرترین و مهمترین تغییراتی است که میتوانید در مک بوک خود انجام دهید. این کار نه تنها سرعت بارگذاری سیستمعامل و برنامهها را به طرز چشمگیری افزایش میدهد، بلکه به کاهش زمان راهاندازی سیستم و بهبود عملکرد کلی دستگاه نیز کمک میکند. با ارتقاء سختافزاری مک بوک به SSD، میتوانید تجربه کاربری بهتری داشته باشید.

برای تشخیص خرابی و تنطیم قطعات RAM و SSD باید از متخصص کمک بگیرید تا مطمئن باشید دستگاه تان سلامت باقی میماند.
انتخاب SSD مناسب
برای ارتقاء سختافزاری مک بوک به SSD، انتخاب نوع و ظرفیت مناسب SSD بسیار مهم است. در اینجا چند نکته برای انتخاب SSD مناسب آورده شده است:
۱. نوع SSD: SSDها به دو نوع SATA و NVMe تقسیم میشوند. NVMeها سرعت و عملکرد بالاتری دارند، اما باید بررسی کنید که آیا مک بوک شما از این نوع SSD پشتیبانی میکند یا خیر.
۲. ظرفیت SSD: انتخاب ظرفیت مناسب SSD به نیازهای شما بستگی دارد. اگر فقط به ذخیرهسازی سیستمعامل و چند برنامه نیاز دارید، یک SSD 256 گیگابایتی کافی است. اما اگر میخواهید دادههای بیشتری ذخیره کنید، انتخاب SSD با ظرفیت 512 گیگابایت یا 1 ترابایت مناسبتر است.
۳. سازنده: از برندهای معتبر مانند Samsung، Crucial و Western Digital استفاده کنید، زیرا این برندها کیفیت و عملکرد بالایی دارند.
مراحل نصب و انتقال دادهها
پس از انتخاب SSD مناسب، ابتدا مک بوک خود را خاموش کنید و آن را از منبع برق جدا کنید. با استفاده از ابزار مناسب، پیچهای موجود در زیر بدنه را باز کنید و بدنه را با احتیاط جدا کنید. هارد دیسک قدیمی معمولاً در کنار مادربرد قرار دارد. با دقت آن را پیدا کرده و پیچهای آن را باز کنید. هارد دیسک قدیمی را خارج کرده و SSD جدید را در محل آن قرار دهید. مطمئن شوید که SSD بهدرستی جا بیفتد و پیچهای آن را محکم کنید. برای انتقال دادهها، میتوانید از نرمافزارهای کلونسازی مانند Carbon Copy Cloner یا Clonezilla استفاده کنید. با این نرمافزارها، میتوانید تمام دادهها و تنظیمات خود را از هارد دیسک قدیمی به SSD جدید منتقل کنید. پس از نصب SSD و انتقال دادهها، بدنه را مجدداً ببندید و پیچها را محکم کنید. دستگاه را روشن کرده و از منوی “About This Mac” در قسمت “Apple menu” روشن شدن SSD را بررسی کنید.
با انجام این مراحل، میتوانید تعویض و ارتقاء هارد دیسک به SSD را بهراحتی انجام دهید و از سرعت بالای سیستم خود لذت ببرید. اگر در انجام این کار به کمک بیشتری نیاز دارید، مگابایت سیستم میتواند خدمات تخصصی در این زمینه ارائه دهد تا به شما در ارتقاء سختافزاری مک بوکتان کمک کند.
ارتقاء کارت گرافیک خارجی (eGPU)
ارتقاء +کارت گرافیک خارجی (eGPU) یک راهحل بسیار مؤثر برای بهبود عملکرد گرافیکی **مک بوک** شماست. با استفاده از eGPU، میتوانید قدرت پردازش گرافیکی را افزایش دهید و از برنامهها و بازیهای گرافیکی سنگین بدون ایجاد مشکل بهرهبرداری کنید.
انتخاب eGPU سازگار با مک بوک
۱. سازگاری با سیستم: قبل از خرید eGPU، مطمئن شوید که مدل مک بوک شما از اتصال Thunderbolt 3 پشتیبانی میکند. اکثر eGPUها به این نوع اتصال نیاز دارند.
۲. برند و مدل: برندهای مختلفی مانند Razer، Akitio و Sonnet انواع eGPU را تولید میکنند. انتخاب برندهای معتبر میتواند به کیفیت و پایداری سیستم شما کمک کند.
۳. کارت گرافیک داخلی: بررسی کنید که آیا eGPU شما از کارت گرافیکهای NVIDIA یا AMD پشتیبانی میکند. همچنین، مطمئن شوید که کارت گرافیکی که انتخاب کردهاید با eGPU شما سازگار است.
۴. فضای فیزیکی: ابعاد و فضای فیزیکی eGPU را نیز در نظر بگیرید. اطمینان حاصل کنید که این دستگاه به راحتی در محیط کار شما جا بگیرد و تهویه مناسب داشته باشد.
نصب و تنظیمات eGPU
۱. نصب سختافزاری
– قبل از هر چیز، مک بوک خود را خاموش کنید و از برق جدا کنید.
– eGPU را به مک بوک خود از طریق پورت Thunderbolt 3 متصل کنید.
– در صورت نیاز، کارت گرافیک را درون eGPU نصب کنید. این مرحله به مدل eGPU بستگی دارد و معمولاً شامل باز کردن محفظه و نصب کارت گرافیک است.
۲. قراهاندازی و بررسی
– روشن کردن مک بوک: پس از اتمام نصب، مک بوک را روشن کنید.
– چک کردن شناسایی: از طریق منوی Apple و About This Mac بررسی کنید که آیا سیستم eGPU را شناسایی کرده است یا خیر.
۳. نصب درایورهای لازم
– به وبسایت تولیدکننده eGPU مراجعه کنید و آخرین درایورها را برای سیستمعامل مک دانلود و نصب کنید. این درایورها به عملکرد بهتر کارت گرافیک کمک میکنند.
۴. تنظیمات در macOS
– برای استفاده از eGPU در برنامههای خاص، میتوانید به تنظیمات برنامه بروید و آن را برای استفاده از eGPU پیکربندی کنید. این کار به بهبود عملکرد در نرمافزارهای سنگین کمک خواهد کرد.
با ارتقاء کارت گرافیک خارجی (eGPU) شما میتوانید از گرافیک بینظیر و عملکرد بالا در بازیها و نرمافزارهای حرفهای لذت ببرید. اگر در این زمینه نیاز به مشاوره دارید، مگابایت سیستم میتواند به شما در انتخاب و نصب مناسبترین راهکارها کمک کند.
با انجام این ارتقاءها، شما میتوانید عملکرد مک بوک خود را به طرز چشمگیری افزایش دهید و از کارایی و تجربه کاربری بهتری بهرهمند شوید. اگر نیاز به راهنمایی در این زمینه دارید، مگابایت سیستم آماده ارائه خدمات مشاورهای و فنی است.

تعویض باتری یکی از راههای ارتقا سختافزاری مک بوک محسوب میشود.
تعویض باتری
تعویض باتری یکی از مهمترین اقداماتی است که میتواند به بهبود عملکرد و عمر مفید **مک بوک** شما کمک کند. در طول زمان، باتریها تحت تأثیر چرخههای شارژ و دما دچار افت کیفیت میشوند، که این امر میتواند به کاهش عمر دستگاه و مشکلاتی مانند خاموش شدن ناگهانی یا عدم شارژ کامل منجر شود. در این بخش به چگونگی تعویض باتری و نکات مهم مربوط به آن خواهیم پرداخت.
چرا نیاز به تعویض باتری داریم؟
۱. کاهش عمر باتری: اگر باتری مک بوک شما در مدت زمان کوتاه شارژ خالی میکند یا نمیتواند به درستی شارژ شود، زمان آن رسیده است که باتری را تعویض کنید.
۲. خاموش شدن ناگهانی: یکی از علائم واضح نیاز به تعویض باتری، خاموش شدن ناگهانی لپتاپ در حالی است که هنوز باتری مقداری شارژ دارد.
۳. شارژ نشدن باتری: اگر مک بوک شما به درستی شارژ نمیشود یا نشانگر شارژ باتری همواره در وضعیت 0% است، این علامت نیز نیاز به تعویض باتری را نشان میدهد.
مراحل تعویض باتری
برای تعویض باتری، اطمینان حاصل کنید که باتری جدید با مدل مک بوک شما سازگار باشد. قبل از هر چیز، مک بوک را خاموش کنید و از برق جدا کنید. تمام اتصالات و تجهیزات جانبی را از مک بوک جدا کنید. دستگاه را باز و به آرامی کاور را بلند کنید و از اتصال کابلهای داخلی مراقبت کنید. کابل باتری را از مادربرد جدا کنید. با استفاده از ابزار پیک، باتری قدیمی را از مکان خود خارج کنید. باتری جدید را به محل خود قرار دهید و کابل باتری را به مادربرد متصل کنید. کاور مک بوک را به آرامی ببندید و پیچها را دوباره در جای خود قرار دهید. پس از بستن، مک بوک را روشن کنید و اطمینان حاصل کنید که باتری جدید به درستی شناسایی شده و شارژ میشود.
ارتقاء سیستم خنککننده
در حالی که مک بوک شما کار میکند، اجزای داخلی آن حرارت تولید میکنند. اگر این حرارت به درستی مدیریت نشود، میتواند منجر به کاهش کارایی و حتی آسیب به قطعات سختافزاری شود. بنابراین، ارتقاء سیستم خنککننده یکی از مهمترین اقداماتی است که باید در نظر گرفته شود.
انتخاب فنها و خنککنندههای مناسب
در دنیای فناوری، دما یکی از عوامل کلیدی در عملکرد و عمر مفید مک بوک به شمار میرود. ارتقاء سیستم خنککننده نه تنها میتواند به جلوگیری از داغ شدن بیش از حد دستگاه کمک کند، بلکه عملکرد کلی آن را نیز بهبود میبخشد. در اینجا به نحوه انتخاب فنها و خنککنندههای مناسب برای مک بوک میپردازیم.

تجمع گرد و غبار و آلودگی روی فن مک بوک باعث کاهش عملکرد آن و اختلال در عملکرد دستکاه خواهد شد. در این حالت باید برای تعویض فن به متخصص باتجربه مراجعه کرد.
۱. بررسی نوع و اندازه فن
– بسته به مدل مک بوک شما، ممکن است به فنهای مختلفی نیاز داشته باشید. برای مثال، برخی از مدلها به فنهای بزرگتر یا با سرعت بالاتر نیاز دارند تا حرارت بیشتری را جذب کنند.
– قبل از خرید فن جدید، ابعاد دقیق فضای داخلی مک بوک را بررسی کنید تا از تناسب آن اطمینان حاصل کنید.
۲. عملکرد و سطح نویز
– به دنبال فنهایی با کارایی بالا باشید که قادر به جذب حرارت بیشتری هستند. این فنها معمولاً با فناوریهای پیشرفتهتری طراحی شدهاند که قدرت خنککنندگی بیشتری دارند.
– برخی فنها ممکن است صداهای ناهنجار ایجاد کنند. برای یک تجربه کاربری بهتر، به دنبال فنهای کمصدا باشید که در عین حال کارایی مناسبی دارند.
۳. سازگاری با سیستم
– اطمینان حاصل کنید که فن و خنککننده جدید با مادربرد و دیگر اجزای مک بوک شما سازگار باشد. برخی از فنها ممکن است نیاز به کانکتور خاصی داشته باشند که در مادربرد شما موجود نیست.
– قبل از خرید، بررسی کنید که نصب فن جدید نیاز به تغییرات خاصی دارد یا خیر. بعضی از مدلها ممکن است نیاز به ابزار خاصی برای نصب داشته باشند.
۴. مرجع خرید معتبر
– برای اطمینان از کیفیت و کارایی فنها، حتماً از فروشندگان معتبر خرید کنید. این کار میتواند به شما کمک کند تا از محصولات با کیفیت و با ضمانت استفاده کنید.
۵. نصب و تنظیمات
– پس از خرید فن جدید، نصب آن به درستی بسیار حائز اهمیت است. از طریق راهنماهای آنلاین و ویدئوهای آموزشی، مراحل نصب را به دقت دنبال کنید.
– پس از نصب، میتوانید از نرمافزارهای مربوط به کنترل دما و سرعت فن برای بهینهسازی عملکرد سیستم خنککننده استفاده کنید.
با ارتقاء سیستم خنککننده و انتخاب فنها و خنککنندههای مناسب، میتوانید از عملکرد بهتر و عمر طولانیتر مک بوک خود لذت ببرید. اگر به کمک نیاز دارید یا نمیدانید که کدام قطعه مناسب شماست، خدمات مشاوره و تعمیر مگابایت سیستم میتواند به شما کمک کند.
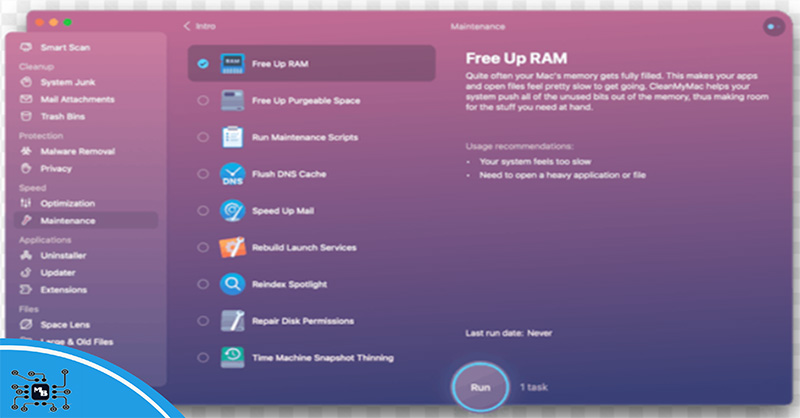
برای تنظیم بایوس مک بوک باید وارد تنظیمات شده و مانند تصویر عمل کنید.
بهروزرسانی بایوس و فریمور
بهروزرسانی بایوس و فریمور یکی از مراحل مهم در ارتقاء سختافزاری مک بوک به شمار میرود. این بهروزرسانیها نه تنها میتوانند مشکلات نرمافزاری را برطرف کنند، بلکه عملکرد سیستم را بهبود بخشیده و قابلیتهای جدیدی را به دستگاه اضافه میکنند. با انجام این بهروزرسانیها، شما میتوانید از حداکثر پتانسیل سختافزاری مک بوک خود بهرهمند شوید.
دلایل نیاز به بهروزرسانی بایوس
۱. بهبود عملکرد: بهروزرسانی بایوس میتواند به بهینهسازی عملکرد اجزای داخلی مانند پردازنده، رم و هارد دیسک کمک کند. این بهروزرسانیها میتوانند سرعت سیستم را افزایش دهند و به کارایی بهتر دستگاه منجر شوند.
۲. رفع مشکلات نرمافزاری: ممکن است در نسخههای قبلی بایوس باگهایی وجود داشته باشد که باعث بروز مشکلاتی در عملکرد سیستم میشوند. با بهروزرسانی بایوس، این مشکلات معمولاً برطرف میشوند.
۳. سازگاری با سختافزار جدید: در صورتی که شما اقدام به ارتقاء سختافزاری مک بوک خود کردهاید، ممکن است نیاز به بهروزرسانی بایوس برای سازگاری با قطعات جدید وجود داشته باشد. این بهروزرسانیها معمولاً ویژگیهای جدیدی را به همراه دارند که ممکن است به کارایی بهتر سیستم کمک کنند.
مراحل بهروزرسانی بایوس و فریمور
قبل از هر کاری، اطلاعات مهم خود یک نسخه پشتیبان تهیه کنید. این کار میتواند به شما کمک کند تا در صورت بروز مشکل، دادههای خود را از دست ندهید. به وبسایت رسمی اپل مراجعه کرده و آخرین نسخههای بایوس و فریمور مناسب برای مدل مک بوک خود را دانلود کنید. فایلهای دانلود شده را با دقت اجرا کنید و مراحل نصب را دنبال کنید. معمولاً این مراحل شامل راهاندازی مجدد سیستم است. پس از بهروزرسانی، عملکرد سیستم را بررسی کنید تا از صحت بهروزرسانی اطمینان حاصل کنید.
نصب و تنظیمات نرمافزاری پس از ارتقاء
پس از انجام ارتقاء سختافزاری مک بوک، مهم است که نرمافزارهای مربوطه را به درستی نصب و تنظیم کنید. این مرحله میتواند به بهبود عملکرد سیستم کمک کرده و از بهرهوری بالای سختافزار جدید شما اطمینان حاصل کند.
۱. نصب درایورهای جدید
-پس از هرگونه ارتقاء سختافزاری مک بوک، اولین قدم نصب درایورهای جدید است. درایورها نرمافزارهایی هستند که به سیستمعامل اجازه میدهند با سختافزارها ارتباط برقرار کند.
– با مراجعه به وبسایت تولیدکننده قطعات جدید (مثلاً SSD یا کارت گرافیک)، آخرین نسخههای درایور را دانلود کنید.
– درایورهای دانلود شده را به ترتیب نصب کنید و پس از هر نصب، سیستم را راهاندازی مجدد کنید تا از بارگذاری صحیح آنها اطمینان حاصل شود.

با ارتقا مک بوک توسط متخصصان مگابایت سیستم، میتوانید از عملکرد بهتر و سرعت بیشتر سیستم خود لذت ببرید.
۲. تنظیمات سیستمعامل
– با مراجعه به بخش تنظیمات انرژی، میتوانید تنظیمات بهینهسازی مصرف انرژی را فعال کنید تا از حداکثر کارایی سختافزارهای جدید بهرهمند شوید.
– اگر کارت گرافیک جدیدی نصب کردهاید، مطمئن شوید که تنظیمات گرافیکی به درستی تنظیم شده و از حداکثر ظرفیت آن استفاده میشود.
۳. بررسی و بهروزرسانی نرمافزارها
– مطمئن شوید که macOS به آخرین نسخه بهروزرسانی شده است. این بهروزرسانیها میتوانند شامل بهبودهایی در عملکرد و سازگاری با سختافزارهای جدید باشند.
– نرمافزارهای کاربردی را بررسی کرده و در صورت نیاز بهروزرسانی کنید. این کار میتواند به بهبود کارایی کلی سیستم کمک کند.
۴. تست عملکرد
– از نرمافزارهای بنچمارک برای ارزیابی عملکرد سختافزار جدید استفاده کنید و مطمئن شوید که به عملکرد مورد انتظار دست یافتهاید.
– از نرمافزارهای نظارت بر دما استفاده کنید تا اطمینان حاصل کنید که سیستم خنک میماند و دما در سطح مناسب قرار دارد.
جمع بندی
ارتقاء سختافزاری مک بوک میتواند به طرز قابل توجهی عملکرد سیستم شما را بهبود بخشد و عمر مفید آن را افزایش دهد. با ارتقاء حافظه رم، تعویض هارد دیسک به SSD، نصب کارت گرافیک خارجی و بهروزرسانی بایوس، میتوانید از حداکثر پتانسیل سختافزاری دستگاه خود بهرهبرداری کنید. در نهایت، توجه به تنظیمات نرمافزاری پس از ارتقاء از اهمیت ویژهای برخوردار است، زیرا میتواند به بهینهسازی عملکرد کلی سیستم کمک کند. در پایان شما مخاطب عزیز را به مطالعه مقاله “ارتقا لپ تاپ hp” دعوت میکنیم.
مگابایت سیستم
سوالات متداول
- چه مدت طول میکشد تا ارتقاء سختافزاری مک بوک انجام شود؟
مدت زمان لازم برای ارتقاء سختافزاری بسته به نوع ارتقاء و تجربه شما متفاوت است. معمولاً برای تعویض رم یا SSD حدود ۱ تا ۲ ساعت کافی است.
- آیا ارتقاء سختافزاری به گارانتی مک بوک آسیب میزند؟
اگر خودتان به ارتقاء سختافزاری بپردازید، ممکن است گارانتی شما باطل شود. بهتر است قبل از اقدام با نمایندگی معتبر مشورت کنید.
- چگونه میتوانم بدانم که آیا باتری مک بوک نیاز به تعویض دارد؟
میتوانید وضعیت باتری را از طریق تنظیمات سیستم عامل مشاهده کنید. اگر باتری به سرعت تخلیه میشود یا دیگر شارژ نمیگیرد، احتمالاً زمان تعویض آن فرا رسیده است.
- آیا نصب و راهاندازی eGPU نیاز به تنظیمات خاصی دارد؟
بله، برای نصب eGPU باید از نرمافزارهای خاص و تنظیمات سیستم استفاده کنید تا مطمئن شوید که کارت گرافیک خارجی بهدرستی شناسایی و پیکربندی شده است.