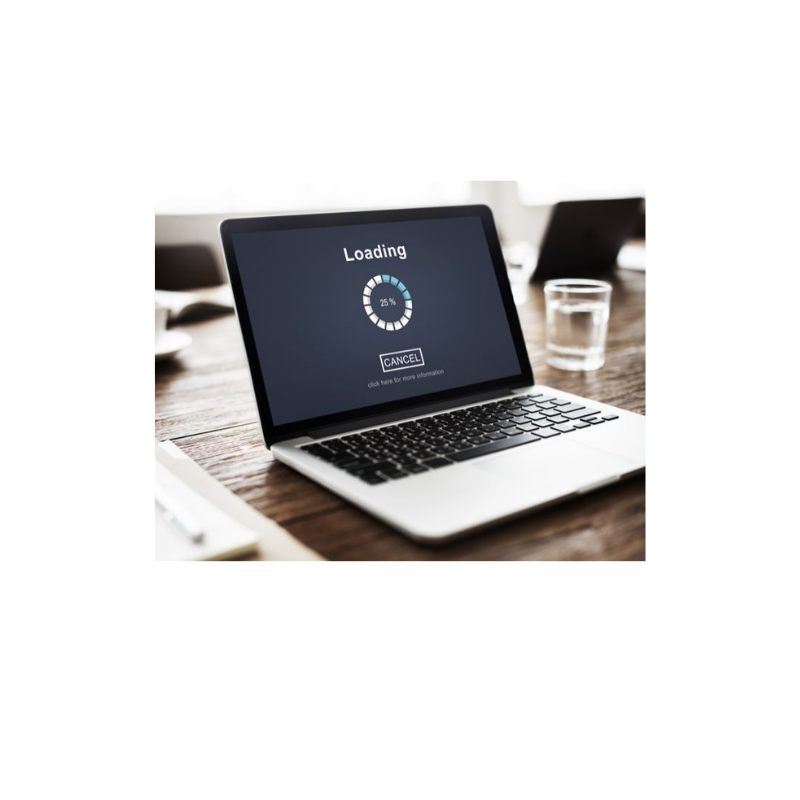علت وصل نشدن اینترنت لپ تاپ چیست؟ ۱۱راهکار ساده
تصور کنید که در میانه یک جلسه مهم ویدیویی، یا در حال دانلود یک فایل ضروری برای پروژهتان هستید و ناگهان با مشکل وصل نشدن اینترنت لپ تاپ مواجه میشوید. این لحظات میتوانند به شدت استرسزا و وقتگیر باشند و به طور مستقیم بر بهرهوری و کیفیت کار شما تأثیر بگذارند. بنابراین مشکلاتی از این دسته ممکن است باعث از دست رفتن فرصتها و کاهش کیفیت زندگی دیجیتال شما گردند.
در این مقاله، به بررسی دقیق علل و راهحلهای وصل نشدن اینترنت لپ تاپ میپردازیم تا بتوانید با استفاده از روشهای پیشنهادی، از بروز این مشکلات جلوگیری کرده و تجربهای بینقص از استفاده از لپتاپ خود داشته باشید.
راههای اتصال لپ تاپ به وای فای
اتصال لپ تاپ به وای فای یکی از روشهای مرسوم برای دسترسی به اینترنت است. با این حال، ممکن است کاربران با مشکل وصل نشدن اینترنت لپ تاپ روبهرو شوند. در این بخش به بررسی دقیق و گام به گام روشهای درست اتصال لپ تاپ به وای فای میپردازیم تا هیچ نکتهای از قلم نیفتد.
۱. روشن کردن وای فای لپ تاپ
اولین قدم برای اتصال لپ تاپ به وای فای، روشن بودن وای فای است. لپتاپهای مختلف روشهای متفاوتی برای فعال یا غیرفعال کردن وای فای دارند. در بسیاری از مدلها یک دکمه فیزیکی یا ترکیب کلیدهای میانبر مثل Fn + F2 یا Fn + F12 یا ویندوز+ C وجود دارد که وای فای را روشن میکند. برای اطمینان از روشن بودن وای فای ابتدا نگاهی به نوار ابزار ویندوز بیندازید و نماد وای فای را بررسی کنید. اگر نماد فعال است ولی اینترنت متصل نمیشود، ممکن است مشکل از جای دیگری باشد.
در صورت عدم مشاهده نماد وای فای، وارد Settings شوید و از طریق بخش Network & Internet، گزینه Wi-Fi را فعال کنید. اگر حتی با این کارها هم وای فای فعال نشد، ممکن است نیاز باشد به بخش Device Manager بروید و بررسی کنید که درایور وای فای نصب و بهروز باشد.
تعمیر لپ تاپ در مرکز تخصصی مگابایت سیستم
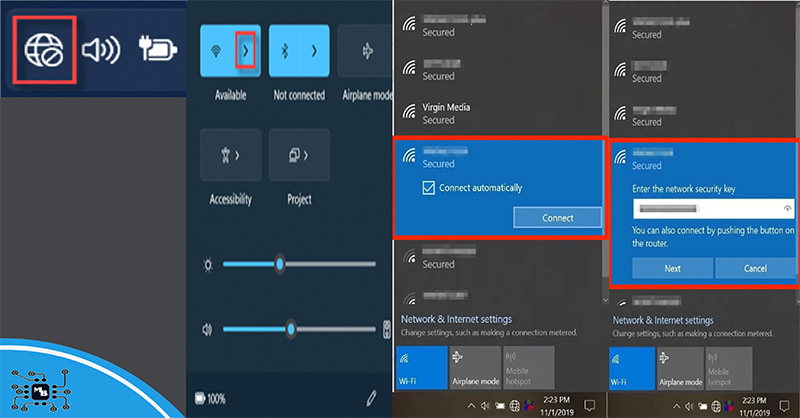
برای اتصال به وای فای، پس از انتخاب شبکه مورد نظر، کلید Next را فشار دهید و منتظر اتصال بمانید. اگر اتصال با خطا مواجه شد، ایتدا از صحت نوشتن رمز وای فای مطمئن شوید.
۲. انتخاب شبکه وای فای
پس از روشن کردن وای فای، لیستی از شبکههای در دسترس در محدوده شما نمایش داده میشود. در این مرحله، باید شبکهای را که به آن دسترسی دارید، انتخاب کنید. در صورتی که شبکه مورد نظرتان در لیست نمایش داده نمیشود، ممکن است لپ تاپ در محدوده سیگنال قرار نداشته باشد. سعی کنید به روتر نزدیکتر شوید یا بررسی کنید که روتر روشن و سیگنالدهی مناسب دارد.
اگر شبکههای زیادی در اطراف شما هستند، ممکن است تداخل فرکانسی باعث بروز مشکلاتی در اتصال شود. تغییر کانال روتر در چنین شرایطی میتواند به حل مشکل کمک کند. اگر شبکه شما در لیست نیست، یک بار روتر را خاموش و روشن کنید یا لپ تاپ را ریاستارت کنید تا مشکل احتمالی در تشخیص شبکه برطرف شود.
۳. وارد کردن رمز عبور
بعد از انتخاب شبکه وای فای، سیستم از شما میخواهد که رمز عبور را وارد کنید. این مرحله یکی از مهمترین بخشها برای جلوگیری از وصل نشدن اینترنت لپ تاپ است. در اینجا باید دقت زیادی به خرج دهید:
مطمئن شوید که حروف بزرگ و کوچک را به درستی وارد میکنید. اشتباه در حتی یک حرف میتواند مانع اتصال شما شود. بعلاوه اگر قبلاً به این شبکه متصل شدهاید اما اکنون با مشکل مواجه هستید، بهتر است شبکه را در تنظیمات لپ تاپ Forget کنید و سپس دوباره رمز عبور را وارد کنید.
گاهی اوقات ممکن است روتر شما دارای تنظیماتی مانند محدودیت زمانی برای ورود باشد که باعث ایجاد مشکلاتی در اتصال مجدد شود. در این صورت، بازنشانی روتر میتواند راهگشا باشد. در صورت وارد کردن نادرست رمز عبور چندین بار، ممکن است سیستم بهطور موقت از اتصال به شبکه جلوگیری کند. مطمئن شوید که رمز عبور را دقیق و درست وارد کردهاید.
۴. انتظار برای اتصال
پس از وارد کردن رمز عبور، مدتی صبر کنید تا اتصال برقرار شود. اگر همه چیز به درستی انجام شده باشد، باید نماد وای فای با علامت سیگنال قوی در نوار وظیفه ظاهر شود و شما بتوانید از اینترنت استفاده کنید. اما اگر پس از این مرحله هنوز مشکل وصل نشدن اینترنت لپ تاپ وجود داشت، احتمالاً یکی از این موارد مشکلساز شده:
مشکلات درایوری: ممکن است نیاز به بهروزرسانی درایور کارت شبکه داشته باشید. از طریق Device Manager میتوانید بررسی کنید که آیا درایورها نیاز به آپدیت دارند یا خیر.
مشکلات روتر: ممکن است روتر شما نیاز به ریست داشته باشد. خاموش و روشن کردن روتر یا بازنشانی تنظیمات اولیه آن میتواند مشکل را برطرف کند.
تنظیمات محدودکننده روتر: اگر تعداد زیادی دستگاه به روتر متصل باشد، ممکن است اتصال لپ تاپ محدود شده باشد. در این صورت، یکی از دستگاههای متصل را قطع کنید تا امکان اتصال شما فراهم شود.
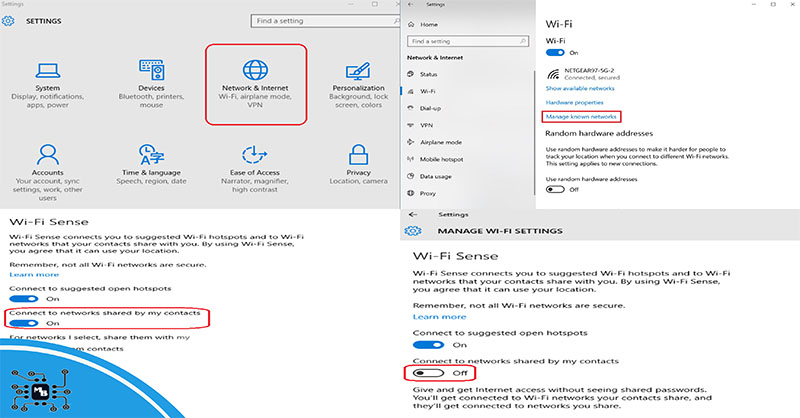
به on/ off بودن گزینههای داخل تصویر دقت کنید. وجود تفاوت بین تصویر و سیتم شما میتواند عامل عدم اتصال به وای فای باشد.
بررسی دلایل عدم اتصال لپ تاپ به وای فای
همانطور که گفتیم، گاهی با مشکلاتی مانند وصل نشدن اینترنت لپ تاپ مواجه میشودیم که میتواند دلایل مختلفی داشته باشد. در این بخش، به بررسی مهمترین عوامل این مشکل و راهکارهای حل آن میپردازیم.
خاموش بودن وای فای لپ تاپ
یکی از دلایل رایج وصل نشدن اینترنت لپ تاپ، خاموش بودن وای فای است. در بسیاری از موارد کاربران بدون توجه به روشن بودن وای فای لپتاپ، با این مشکل روبرو میشوند. بسیاری از مشکلات وای فای با بهروزرسانی سیستمعامل یا نرمافزارهای مرتبط قابل رفع است. اگر باز هم با مشکل مواجه شدید، مگابایت سیستم خدمات تخصصی برای رفع مشکلات نرمافزاری و سختافزاری ارائه میدهد.
رمز عبور اشتباه
یکی دیگر از عوامل وصل نشدن اینترنت لپ تاپ، وارد کردن رمز عبور اشتباه است. دقت کنید که در زمان وارد کردن رمز عبور، حروف کوچک و بزرگ به درستی وارد شوند. هر اشتباه جزئی میتواند باعث عدم اتصال شود. اگر مطمئن نیستید که رمز عبور صحیح است یا با چندین بار اشتباه زدن رمز، مشکل پیش آمده، میتوانید از مگابایت سیستم برای بررسی تنظیمات امنیتی شبکه و روتر خود کمک بگیرید.
مشکلات روتر
مشکلات روتر یکی دیگر از دلایل وصل نشدن اینترنت لپ تاپ است. این مشکل معمولاً به دلیل اختلالات سیگنال یا تنظیمات نادرست روتر به وجود میآید. موارد زیر را بررسی کنید:
ریاستارت کردن روتر: روتر خود را خاموش و دوباره روشن کنید تا مشکل احتمالی در تنظیمات برطرف شود.
محدودیت دستگاههای متصل: اگر دستگاههای زیادی به روتر متصل شده باشند، ممکن است لپتاپ شما نتواند به اینترنت متصل شود.
تنظیمات نادرست شبکه
مشکلات مرتبط با تنظیمات شبکه، از جمله IP، پروکسی، یا DNS نیز میتواند باعث وصل نشدن اینترنت لپ تاپ شود. برای رفع این مشکلات، اقدامات زیر را انجام دهید:
– وارد بخش Network & Internet Settings ویندوز شوید و بررسی کنید که تنظیمات IP و DNS بهصورت Automatic تنظیم شده باشند.
– از بخش Proxy Settings مطمئن شوید که گزینه پروکسی غیرفعال باشد، مگر اینکه بهطور خاص به آن نیاز داشته باشید.
– اگر مشکل از DNS است، میتوانید از DNSهای عمومی مثل گوگل استفاده کنید (8.8.8.8 و 8.8.4.4).
در صورتی که تنظیمات شبکه شما دچار مشکلات پیچیده است و خودتان قادر به رفع آن نیستید، تیم پشتیبانی مگابایت سیستم آماده است تا از راه دور یا حضوری به شما کمک کند.
مشکلات سختافزاری
خرابی سختافزاری نیز میتواند باعث وصل نشدن اینترنت لپ تاپ شود. یکی از مشکلات رایج، خرابی کارت شبکه داخلی لپتاپ است. برخی نشانههای خرابی سختافزاری میتواند شامل عدم نمایش نماد وای فایدر ویندوز یا عدم شناسایی شبکهها (حتی زمانی که وای فای روشن است.)؛ باشد. اگر مشکوک به خرابی سختافزاری لپتاپ هستید، بهترین گزینه این است که با کارشناسان مگابایت سیستم مشورت کنید. آنها با ابزارهای دقیق میتوانند وضعیت سختافزار شما را بررسی و در صورت نیاز قطعات معیوب را تعویض کنند.
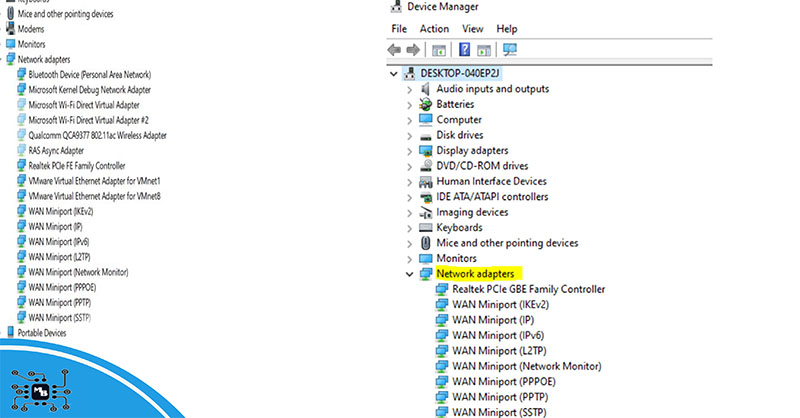
در تصویر سمت چپ، مشکل اتصالی برای وای فای وجود ندارد و گزینههای مربوط به اتصال، نمایش داده میشوند. در تصویر سمت راست اتصال به وای فای ممکن نیست.
درایورهای ناسازگار
یکی از مهمترین دلایل وصل نشدن اینترنت لپ تاپ، درایورهای ناسازگار یا قدیمی است. برای بهروزرسانی درایورها:
– به Device Manager بروید و در بخش Network Adapters، درایور وای فای خود را بهروزرسانی کنید.
– اگر پس از بهروزرسانی مشکل حل نشد، از گزینه Rollback Driver برای بازگشت به نسخه قبلی استفاده کنید.
علت وصل نشدن لپ تاپ به وای فای گوشی
مشکل وصل نشدن لپ تاپ به وای فای گوشی میتواند دلایل مختلفی داشته باشد. در این بخش به علل اصلی و راهحلهای آن میپردازیم.
روشن نبودن هاتاسپات گوشی
ابتدا مطمئن شوید که هاتاسپات گوشی روشن است. برای این کار به تنظیمات گوشی رفته و گزینه Mobile Hotspot را فعال کنید. اگر مشکل همچنان وجود دارد، یکبار هاتاسپات را خاموش و دوباره روشن کنید.
رمز عبور اشتباه
ممکن است علت وصل نشدن اینترنت لپ تاپ، وارد کردن رمز عبور اشتباه باشد. رمز عبور هاتاسپات را بررسی کنید و در صورت لزوم آن را بهروزرسانی کنید.
دستگاههای متصل بیش از حد
گوشیها معمولاً تعداد محدودی دستگاه را به هاتاسپات متصل میکنند. لیست دستگاههای متصل را چک کنید و در صورت لزوم، برخی را قطع کنید تا لپتاپ بتواند متصل شود.
فاصله زیاد یا تداخل سیگنال
مطمئن شوید که فاصله لپتاپ با گوشی خیلی زیاد نیست و دستگاههای الکترونیکی دیگر باعث تداخل سیگنال نمیشوند.
مشکلات سختافزاری
خرابی کارت شبکه یا مشکلات سختافزاری در لپتاپ یا گوشی میتواند از دلایل دیگر باشد. در صورت شک به مشکلات سختافزاری، میتوانید از خدمات مگابایت سیستم برای بررسی و رفع مشکل استفاده کنید.
تنظیمات نادرست APN
تنظیمات APN گوشی را بررسی کنید تا مطمئن شوید که درست پیکربندی شدهاند. در صورت نیاز با اپراتور برای دریافت تنظیمات درست تماس بگیرید.
ناسازگاری درایورها
درایورهای قدیمی یا ناسازگار میتوانند باعث این مشکل شوند. درایورهای کارت شبکه لپتاپ خود را بهروزرسانی کنید یا از مگابایت سیستم برای نصب درایورهای صحیح کمک بگیرید.
راهحلهای حرفهای برای رفع مشکل
اگر با مشکل وصل نشدن اینترنت لپ تاپ به وای فای مواجه هستید، راهحلهای حرفهای و کاربردی میتوانند به شما کمک کنند. در این بخش به چند روش تخصصی برای رفع مشکل میپردازیم.
استفاده از Troubleshooter ویندوز
ویندوز یک ابزار داخلی برای عیبیابی مشکلات شبکه دارد که بهراحتی میتوانید از آن استفاده کنید:
– به Settings بروید، سپس وارد بخش status شوید.
– از منوی Troubleshoot گزینه Internet Connections را انتخاب کرده و اجرا کنید.
این ابزار بهصورت خودکار مشکل را شناسایی کرده و راهحل ارائه میدهد.
اگر مشکل بهطور کامل حل نشد، مگابایت سیستم میتواند با ابزارهای پیشرفتهتر به عیبیابی دقیقتری بپردازد.
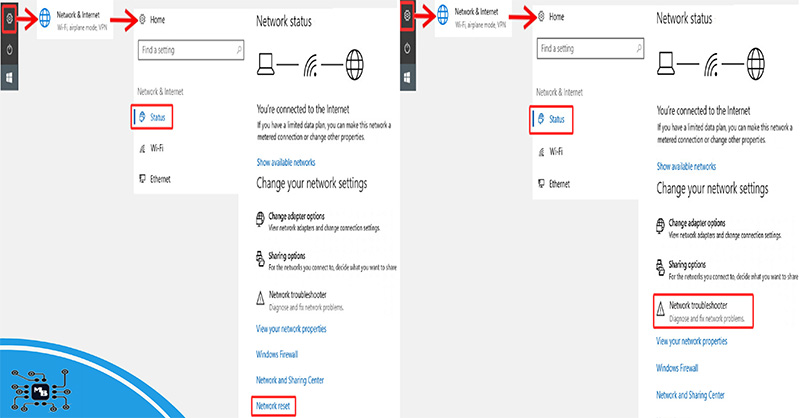
در این مرحله با انتخاب Troubleshoot میتوانید مشکل را شناسایی و رفع کنید.
بازگرداندن نسخه قبلی درایور
گاهی اوقات بهروزرسانیهای جدید درایور شبکه باعث بروز مشکل وصل نشدن اینترنت لپ تاپ میشوند. برای بازگشت به نسخه قبلی:
– وارد Device Manager شوید و روی Network Adapters کلیک کنید.
– درایور وای فای را انتخاب کرده و از گزینه Properties به Driver بروید و Rollback Driver را انتخاب کنید.
تغییر فرکانس وای فای
برخی دستگاهها با فرکانس ۵ گیگاهرتز مشکل دارند. اگر لپتاپ به وای فای گوشی متصل نمیشود، میتوانید فرکانس هاتاسپات را تغییر دهید:
– وارد تنظیمات هاتاسپات گوشی شوید و از گزینههای GHz2.4 یا GHz5 استفاده کنید.
– معمولاً فرکانس GHz2.4 پایداری بهتری برای دستگاههای قدیمیتر دارد.
ریست کردن تنظیمات شبکه در گوشی و ویندوز
ریست کردن تنظیمات شبکه میتواند مشکلات مربوط به وصل نشدن اینترنت لپ تاپ را حل کند:
برای ریست تنظیمات اتصال در گوشی همراه خود به آدرس:
Settings > System > Reset Options رفته و Reset Wi-Fi, mobile & Bluetooth را انتخاب کنید.
برای رفع این مکشل در ویندو نیز به:
Settings > Network & Internet بروید و گزینه Network reset را انتخاب کنید.
این روش باعث بازگرداندن تنظیمات شبکه به حالت اولیه میشود و بسیاری از مشکلات شبکهای را برطرف میکند.
برای مطالعه بیشتر میتوانید مقاله “علت وصل نشدن لپ تاپ به وای فای چیست؟” از مگابایت سیستم را مطالعه کنید.
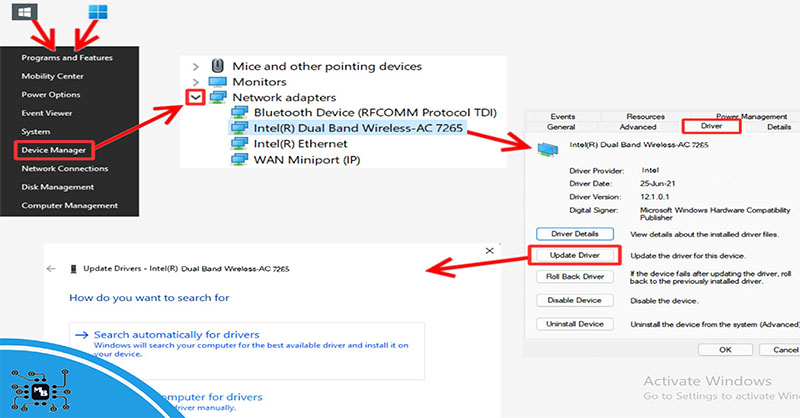
برای رفع مشکل میتوانید از طریق گزینههای آپدیت و نصب مجدد برنامه نیز استفاده کنید. البته انجام این کار به سادگی امکان پذیر نیست و بهتر است از یک متخصص کمک بگیرید.
مشکلات رایج در نسخههای مختلف ویندوز
هر نسخه از ویندوز با چالشها و مشکلات خاص خود در اتصال به اینترنت روبرو است. در این بخش، به مشکلات رایج در وصل نشدن اینترنت لپ تاپ در ویندوز 7، 8، و 10 میپردازیم.
ویندوز 7
در ویندوز 7، مشکلات امنیتی و تنظیمات نادرست فایروال یکی از دلایل وصل نشدن اینترنت لپ تاپ است. نرمافزارهای آنتیویروس یا فایروالها ممکن است دسترسی به شبکه را محدود کنند:
– بررسی کنید که فایروال یا آنتیویروس شما اجازه اتصال به وای فای را میدهد.
– از طریق Control Panel وارد Windows Firewall شوید و مطمئن شوید که تنظیمات آن دسترسی به شبکه را مسدود نکرده.
– همچنین بهتر است ویندوز 7 خود را بهروزرسانی کنید تا از مشکلات امنیتی جلوگیری شود.
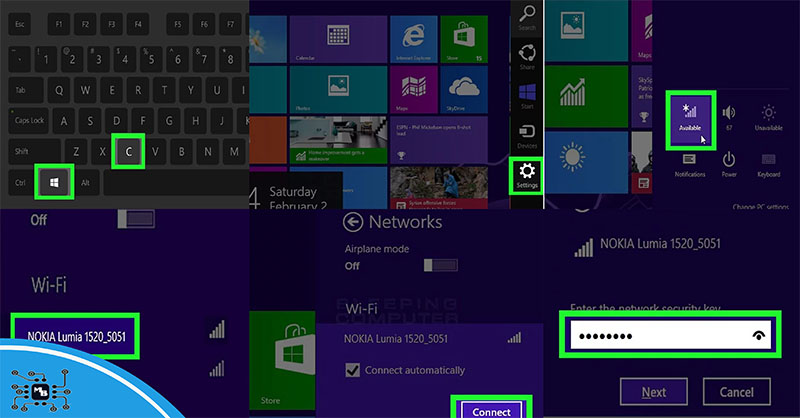
اتصال و رفع مشکل وای فای در ویندوز 8
ویندوز 8
ویندوز 8 ممکن است به دلیل مشکلات مربوط به بهروزرسانیها و درایورهای قدیمی دچار مشکل در اتصال به اینترنت شود. برای رفع مشکل:
– ابتدا ویندوز 8 خود را به آخرین نسخه بهروزرسانی کنید. این کار بسیاری از مشکلات وصل نشدن اینترنت لپ تاپ را برطرف میکند.
– درایورهای شبکه را از طریق Device Manager بهروزرسانی کنید.
– اگر مشکل همچنان پابرجاست، از ابزار Network Troubleshooter ویندوز برای تشخیص و رفع خطاها استفاده کنید. مگابایت سیستم میتواند بهروزرسانی درایورها و سیستمعامل شما را بهصورت حرفهای و بدون دردسر انجام دهد.
ویندوز 10
ویندوز 10 به دلیل استفاده گسترده، با مشکلات خاصی در وصل نشدن اینترنت لپ تاپ روبرو است. برخی از رایجترین مشکلات شامل تنظیمات نادرست شبکه، درایورهای ناسازگار، یا حتی اختلال در سرویسهای شبکه است. برای رفع این مشکلات:
– ابتدا از Network reset استفاده کنید تا تنظیمات شبکه به حالت پیشفرض بازگردد.
– درایورهای شبکه را بهروزرسانی کنید تا مطمئن شوید که نسخههای جدید با سیستمعامل سازگار هستند.
– تنظیمات DNS و IP را بررسی کرده و در صورت لزوم، آنها را بهصورت دستی تنظیم کنید.
اگر با راهحلهای عمومی نتوانستید مشکل را برطرف کنید، کارشناسان مگابایت سیستم میتوانند با استفاده از ابزارهای تخصصی، مشکل اتصال ویندوز 10 شما را حل کنند.
راهکارهای ساده برای رفع مشکل
اگر با مشکل وصل نشدن اینترنت لپ تاپ مواجه هستید، این راهکارهای ساده و سریع میتوانند به شما کمک کنند:
۱. ریستارت لپ تاپ
گاهی اوقات ریستارت ساده لپتاپ میتواند مشکلات موقتی اتصال را برطرف کند. این عمل میتواند تنظیمات شبکه را بهروزرسانی کرده و مشکل را حل کند.
۲. راهاندازی مجدد مودم و روتر
خاموش و روشن کردن مودم و روتر میتواند به حل مشکلات وصل نشدن اینترنت لپ تاپ کمک کند. این عمل معمولاً با ریست کردن دستگاههای شبکه و بازیابی اتصال به اینترنت انجام میشود.
۳. اتصال مجدد وای فای
قطع و اتصال مجدد به شبکه وای فای میتواند مشکلات مربوط به وصل نشدن اینترنت لپ تاپ را برطرف کند. از لیست شبکههای وای فای، شبکه مورد نظر را حذف کرده و دوباره به آن متصل شوید.
۴. تعمیر سختافزاری لپ تاپ
اگر بهنظر میرسد که مشکل وصل نشدن اینترنت لپ تاپ بهدلیل خرابی سختافزار باشد، بهتر است لپتاپ را به تعمیرگاه ببرید. مگابایت سیستم خدمات تعمیرات تخصصی سختافزاری را ارائه میدهد.
۵. بهروزرسانی درایور شبکه
درایورهای قدیمی یا ناسازگار میتوانند باعث مشکلات اتصال شوند. بهروزرسانی درایور شبکه از طریق Device Manager میتواند به حل مشکل کمک کند.
۶. غیرفعال و فعال کردن آداپتور وای فای
غیرفعال و سپس فعال کردن آداپتور وای فای میتواند مشکل اتصال را حل کند:
– به Device Manager بروید و بخش Network Adapters را پیدا کنید.
– روی آداپتور وای فای کلیک کرده و گزینه Disable و سپس Enable را انتخاب کنید.
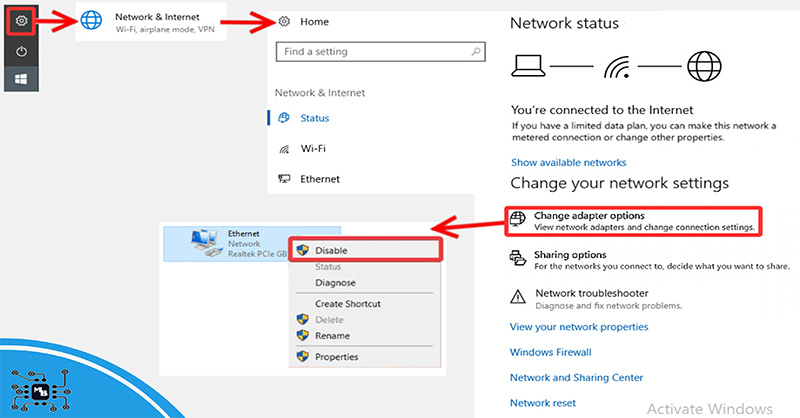
برای رفع مشکل، میتوانید طبق تصویر آداپتور را تغییر داده یا غیر فعال کنید. پس از مدتی مججدا آن را فعال کرده و اتصال خود را بررسی کنید.
۷. استفاده از Network Troubleshooter
ویندوز دارای ابزار Network Troubleshooter است که میتواند مشکلات اتصال را شناسایی و حل کند:
– به Settings > Update & Security > Troubleshoot بروید.
– گزینه Internet Connections را انتخاب کرده و دستورالعملها را دنبال کنید.
مگابایت سیستم نیز میتواند با ابزارهای تخصصیتر مشکلات شبکه شما را بهطور دقیقتری بررسی کند.
۸. غیرفعال کردن فایروال و آنتیویروس
گاهی اوقات فایروال یا آنتیویروس میتواند باعث مشکلات اتصال شود. برای بررسی این موضوع، موقتا فایروال و آنتیویروس خود را غیرفعال کنید و ببینید که آیا مشکل برطرف میشود.
۹. بررسی و تعمیر مودم
مشکلات مودم نیز میتواند منجر به وصل نشدن اینترنت لپ تاپ شود. مطمئن شوید که مودم بهدرستی کار میکند و کابلها بهدرستی متصل هستند. در صورت نیاز به تعمیر، میتوانید از خدمات مگابایت سیستم استفاده کنید.
۱۰. بررسی آدرس IP سیستم
تنظیمات نادرست IP نیز ممکن است باعث مشکلات اتصال شود. به Settings > Network & Internet بروید و مطمئن شوید که آدرس IP بهدرستی تنظیم شده است. در صورت لزوم، میتوانید تنظیمات IP را بهصورت خودکار تنظیم کنید.
۱۱. نصب مجدد سیستمعامل
اگر هیچ یک از راهکارهای بالا مشکل را حل نکرد، ممکن است نیاز به نصب مجدد سیستمعامل باشد. این کار میتواند مشکلات عمیقتر نرمافزاری را برطرف کند.
برای نصب مجدد سیستمعامل و مشکلات پیچیدهتر، مگابایت سیستم میتواند به شما کمک کند تا این فرایند را بهطور حرفهای انجام دهید.
جمعبندی
اتصال پایدار به اینترنت یکی از الزامات اساسی برای عملکرد بهینه لپتاپ و تجربه کاربری مطلوب است. مشکلات وصل نشدن اینترنت لپ تاپ میتوانند بهطور قابل توجهی بر کارایی و بهرهوری شما تأثیر بگذارند. برای حفظ کارایی لپتاپ و جلوگیری از مشکلات احتمالی در اتصال، توصیه میشود که به راهحلهای پیشنهادی توجه کنید. این راهحلها شامل ریستارت کردن لپتاپ، بررسی تنظیمات وای فای، بهروزرسانی درایورها، و استفاده از ابزارهای عیبیابی ویندوز است. اگر با مشکلات پیچیدهتر یا نیاز به کمک تخصصیتر مواجه شدید، تیم مگابایت سیستم آماده است تا با ارائه خدمات حرفهای و تخصصی، مشکلات شبکه و اتصال شما را بهطور مؤثر برطرف کند.
مگابایت سیستم
سوالات متداول
- چرا لپتاپ من به وای فای متصل نمیشود؟
مشکلات اتصال ممکن است به دلایل مختلفی از جمله خاموش بودن وای فای، رمز عبور اشتباه، مشکلات روتر یا تنظیمات نادرست شبکه باشد. برای رفع این مشکل، بررسی اتصالات، بهروزرسانی درایورها و استفاده از ابزار عیبیابی ویندوز میتواند مفید باشد.
- چطور میتوانم مشکلات اتصال وای فای را در ویندوز 11 برطرف کنم؟
در ویندوز 11، ابتدا مطمئن شوید که درایورهای شبکه بهروز هستند و از Network Troubleshooter استفاده کنید. همچنین میتوانید تنظیمات IP و DNS را بررسی کرده و از خاموش و روشن کردن مودم یا روتر استفاده کنید.
- چرا لپتاپ من به هاتاسپات گوشی وصل نمیشود؟
مشکلات در اتصال لپتاپ به هاتاسپات گوشی میتواند به دلیل روشن نبودن هاتاسپات، رمز عبور اشتباه، فاصله زیاد بین دستگاهها، یا تنظیمات نادرست APN باشد. بررسی این موارد و تنظیم مجدد هاتاسپات معمولاً میتواند مشکل را برطرف کند.
- چه اقداماتی میتوانم برای رفع مشکلات اتصال در ویندوز 10 انجام دهم؟
در ویندوز 10، استفاده از Network Troubleshooter، بهروزرسانی درایورها، و ریست کردن تنظیمات شبکه میتواند مفید باشد. همچنین، بررسی تنظیمات DNS و IP و غیرفعال و فعال کردن آداپتور وای فای نیز میتواند به حل مشکل کمک کند.