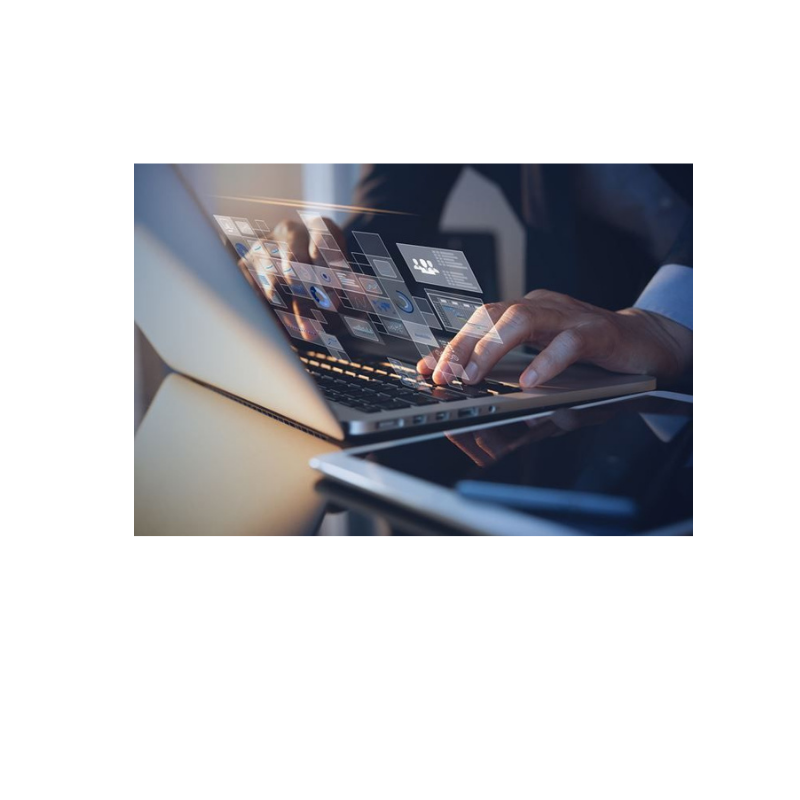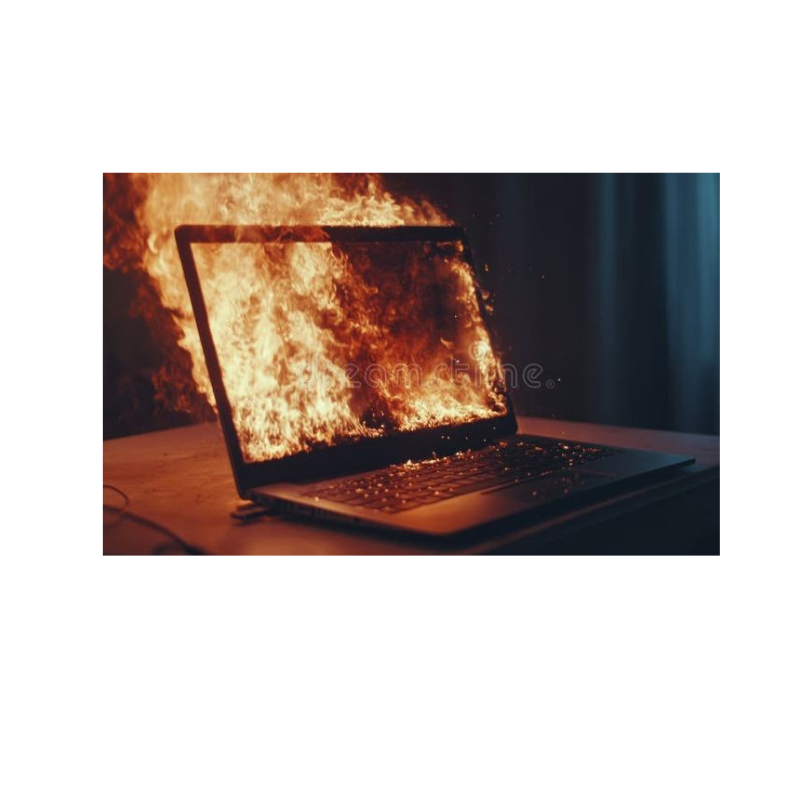چگونه از صفحه لپ تاپ و کامپیوتر اسکرین شات بگیریم؟
گرفتن اسکرین شات از صفحه کامپیوتر شتری است که در هر خانه کاربر کامپیوتر و لپتاپ میخوابد! گاهی اوقات بعد از یک خرید یا ثبتنام اینترنتی نیاز داریم که رسید آن را برای پیگیریهای بعدی ذخیره کنیم یا برای رفع مشکل، پرسیدن سؤال و درخواست تغییر وضعیت چیزی، باید از صفحه کامپیوتر یا لپتاپ تصویر تهیه کنیم و آن را برای شخص موردنظر بفرستیم. در تمامی این موارد، دانستن نحوه ثبت اسکرین شات لپ تاپ یا کامپیوتر بهشدت به کارمان میآید. البته لیست موقعیتهایی که نیاز به اسکرین شات گرفتن از صفحه کامپیوتر یا لپتاپ دارند بیشمار است و فارغ از دلیل نیاز به این کار، میتوانید از آموزشهای این مقاله برای گرفتن اسکرین شات از صفحه کامپیوتر یا لپتاپ استفاده کنید.
اسکرین شات از صفحه کامپیوتر با prt sc
کلید Print Screen یا prt sc یکی از قدیمیترین ابزارهای عکس گرفتن از صفحه کامپیوتر و لپتاپ است که در هر کیبوردی پیدا میشود. در کیبوردهای کامپیوتر، این کلید معمولاً جایی بین کلید F12 و Scroll Lock پیدا میشود و در لپتاپها میتوانید آن را در نزدیکی Num pad یا بخش سمت راست صفحهکلید پیدا کنید. البته در لپتاپها ممکن است به فشردن همزمان کلید fn هم نیاز داشته باشید.
ویرایش اسکرین شات با استفاده از Print Screen
با فشردن این کلید، یک عکس از صفحه کامپیوتر در کلیپ برد (حافظه موقت کامپیوتر برای ذخیرهسازی محدود عکس و متن) ذخیره میشود و میتوانید آن را در برنامه موردنظرتان جایگذاری (Paste) کنید. اگر میخواهید کمی اسکرین شات موردنظر را پیش از استفاده ویرایش کنید، برنامه Paint را باز کنید و سپس کلیدهای میانبر ctrl+v را فشار دهید تا اسکرین شات جایگذاری شود. با استفاده از این برنامه میتوانید اسکرین شات موردنظر را ببرید یا متنی به آن اضافه کنید.
اگر صفحهکلید لپتاپ شما دچار مشکل شده و امکان استفاده از کلیدهای میانبر برای گرفتن اسکرین شات از صفحه کامپیوتر را ندارید، میتوانید برای تعمیر لپ تاپ در محل تهران از تیم مگابایت کمک بگیرید. مشکل این روش این است که از تمام صفحه عکس میگیرد و برای بریدن ناحیه موردنظر و برای ذخیره به عنوان فایل و ویرایش آن به ابزارهای دیگر هم نیاز خواهید داشت. البته مزیت بزرگ آن هم این است که در نسخههای قدیمی ویندوز هم کارایی دارد.
ذخیره اسکرین شات به عنوان فایل
برای ذخیره اسکرین شات کامپیوتر با استفاده از prt sc، باید کلید ویندوز را هم همزمان با این کلید فشار دهید که در لپتاپها معمولاً کلید fn هم به این ترکیب اضافه میشود. بعد از فشردن این کلیدها، صفحه کامپیوتر برای یک ثانیه تاریک میشود و پس از آن میتوانید اسکرین شات ذخیره شده را در آدرس زیر پیدا کنید:
C:\Users\NAME\Pictures\Screenshots
اگر تبلت دارای سیستمعامل ویندوز دارید یا لپتاپ شما تبلت شو است و از حالت تبلت آن استفاده میکنید، برای ذخیره اسکرین شات لپ تاپ یا تبلت خود کلید پاور و کاهش صدا را فشار دهید.
نحوه عکس گرفتن از صفحه کامپیوتر با Snipping tool
ابزار Snipping tool کمی پیشرفتهتر از دکمه Print Screen عمل میکند و علاوه بر امکان اسکرین شات گرفتن از بخش خاصی از صفحه، امکانات زیر را هم در اختیار شما قرار میدهد:
- امکان گرفتن اسکرین شات از صفحه کامپیوتر بهصورت مستطیل، با شکل دلخواه و کل پنجره
- امکان گرفتن اسکرین شات با تأخیر (1 تا 5 ثانیه)
- ذخیره اسکرین شات در آدرس دلخواه
- کپی کردن اسکرین شات در کلیپ بورد
- ایمیل کردن درجای اسکرین شات
- هایلایت کردن و ویرایش مختصر تصویر
- امکان انتقال اسکرین شات به برنامه Paint 3D (ویندوز 10)
برای دسترسی به این ابزار، باید در بخش جستجوی Task Bar یا منوی Start نام آن را وارد کنید. این ابزار در نسخههای قدیمی ویندوز هم وجود دارد و در ویندوز 10 به بعد، با ابزار جدیدتر وکامل تری جایگزین شده است که در بخش بعدی به آن میپردازیم.
اگر ویندوز شما بهدرستی کار نمیکند و نمیتوانید ابزارهای اسکرین شات آن را پیدا کنید، بهتر است آن را به متخصص این کار بسپارید. برای تعمیر لپ تاپ ایسوس در تهران یا برندهای دیگر، میتوانید از مگابایت سیستم کمک بگیرید.
اسکرین شات از صفحه کامپیوتر با ابزار Snip & Sketch
این ابزار یکی از جدیدترین روشهای اسکرین شات گرفتن از صفحه کامپیوتر است که تنها در ویندوز 10 و 11 وجود دارد. برای استفاده از این ابزار، میتوانید نام آن را در بخش جستجوی Task Bar وارد کنید یا از کلیدهای ترکیبی Windows+shift+s کمک بگیرید که در لپتاپها احتمالاً کلید fn هم به آنها اضافه میشود. در ادامه، به امکانات این ابزار میپردازیم.
گرفتن اسکرین شات کامپیوتر با شکل دلخواه
اگر با کلید میانبر این ابزار را باز کنید، یک نوار کوچک در وسط و بالای صفحه ظاهر میشود که با استفاده از آن میتوانید از صفحه موردنظرتان با شکل دلخواه عکس بگیرید. هر کدام از قابلیتهای این نوار ابزار را از چپ به راست در ادامه شرح میدهیم:
- اسکرین شات مستطیلی از ناحیه دلخواه و با اندازه موردنظر خودتان
- اسکرین شات با شکل دلخواه
- اسکرین شات فقط از پنجره موردنظر
- اسکرین شات از کل صفحهنمایش
- بستن ابزار Snip & sketch
ویرایش و ذخیرهسازی اسکرین شات با Snip & sketch
زمانی که با کلیدهای میانبر این ابزار را باز میکنید و اسکرین شات میگیرید، یک Notification یا اعلان در گوشه سمت راست و پایین صفحه ظاهر میشود که ظاهر شدن آن به این معنی است که اسکرین شات شما در کلیپ بورد ذخیره شده و میتوانید با استفاده از ctrl+v آن را در برنامه دلخواه جایگذاری کنید. با کلیک کردن روی این اعلان، وارد بخش ویرایش و ذخیرهسازی Snip & sketch خواهید شد.
در پنجره باز شده میتوانید کارهای زیر را انجام دهید:
- اسکرین شات گرفته شده را برش بزنید.
- آن را ذخیره و کپی کنید یا به اشتراک بگذارید.
- با استفاده از مداد، ماژیک و خودکار آن را ویرایش کنید.
- ویرایشهای انجام شده را پاک کنید.
- در صفحهنمایشهای لمسی، با استفاده از انگشت میتوانید شکل دلخواه روی اسکرین شات بکشید.
- دوباره اسکرین شات از صفحه کامپیوتر بگیرید.
اگر لپتاپ شما صفحهنمایش لمسی دارد و به دلیل خراب شدن قابلیت لمسی آن نمیتوانید با دست اسکرین شات خود را ویرایش کنید، بهتر است تعمیر آن را به متخصص این کار بسپارید. مگابایت سیستم نمایندگی تعمیر لپ تاپ اچ پی در تهران است و متخصصان آن میتوانند لپتاپهای صفحه لمسی سایر برندها را هم برای شما تعمیر کنند.
اسکرین شات گرفتن از صفحه کامپیوتر با تأخیر
این قابلیت Snip & Sketch شباهت زیادی به قابلیت مشابه در Snipping tool دارد و برای استفاده از آن باید Snip & Sketch را از طریق نوار جستجو باز کنید. پس از باز شدن، یک گزینه تکی در نوار ابزار میبینید که باید روی نشانگر سمت پایین کنار آن کلیک کنید. بعد منویی برای شما باز میشود که با استفاده از آن میتوانید مدتزمان تأخیر موردنیاز را انتخاب کنید. بعد از انتخاب زمان موردنظر و گذشت آن، نوار ابزار اصلی Snip & Sketch برای شما باز میشود.
نحوه عکس گرفتن از صفحه کامپیوتر با Game Bar
این ابزار هم فقط در ویندوز 10 و 11 وجود دارد. برای گرفتن اسکرین شات از صفحه کامپیوتر با کمک آن میتوانید از کلیدهای میانبر Windows+G یا تایپ کردن نام آن در بخش جستجوی Task Bar استفاده کنید. البته استفاده از کلیدهای ترکیبی Windows+alt+print Screen هم باعث میشود که این برنامه بدون باز کردن از صفحه شما اسکرین شات بگیرد و اعلان آن در سمت راست صفحهنمایش ظاهر میشود. با کلیک روی اعلان، وارد ابزار Game bar میشوید.
Game Bar قابلیت ضبط ویدئو از صفحهنمایش را هم دارد و اگر میخواهید لحظاتی از بازیهای خود را ذخیره کنید یا شیوه انجام کاری را بهصورت تصویری برای کسی توضیح دهید، این قابلیت به کارتان میآید. فعالسازی قابلیت Capture از طریق کلیک روی دکمه دایرهایشکل سمت چپ ابزار Game Bar امکانپذیر است. با استفاده از نوار ابزار وسط صفحه هم میتوانید قابلیت کلیک کردن حین ذخیره ویدئو را هم فعال یا غیرفعال کنید. همچنین امکان ضبط صدا به همراه ویدئو وجود دارد.
این ابزار امکان گرفتن اسکرین شات از صفحه کامپیوتر با اندازه و شکل دلخواه را ندارد و نمیتوانید اسکرینشاتهای گرفته شده با آن را ویرایش کنید. همچنین اسکرینشاتهای گرفته شده با آن در آدرس زیر ذخیره میشوند:
C:\Users\NAME\Videos\Captures
برند ایسر تولیدکننده لپتاپهای گیمینگ قدرتمند و مقرونبهصرفهای است که در صورت خرابی میتوانند خرج زیادی روی دست شما بگذارند. برای تعمیر لپتاپهای گیمینگ این برند و برندهای دیگر با قیمتهای منصفانه، به نمایندگی تعمیر لپ تاپ ایسر در غرب تهران مراجعه کنید.
اگر با روشهای بالا نتوانستید اسکرین شات بگیرید چهکار کنید؟
اگر با استفاده از روشهای این مقاله در گرفتن اسکرین شات از صفحه کامپیوتر و لپتاپ موفق نبودید و متوجه شدید که ویندوز یا صفحهکلید شما مشکل پیدا کرده، توصیه میکنیم که تعمیر آن را به فردی بسپارید که دانش فنی کافی در مورد تعمیر کامپیوتر و لپتاپ را دارد. چنین متخصصی را میتوانید در مگابایت سیستم پیدا کنید که مرکز معتبر تعمیرات لپتاپ و موبایل در غرب تهران است و خدمات دیگری مثل ترمیم رنگ بدنه لپ تاپ را هم ارائه میدهد.
جمعبندی
گرفتن اسکرین شات از صفحه کامپیوتر یا لپتاپ یکی از نیازهای ضروری کاربران در دنیای دیجیتال است. با استفاده از روشهای مختلف مانند کلید Print Screen، شما میتوانید به سادگی از صفحهنمایش خود عکس بگیرید و آن را برای ذخیرهسازی یا ارسال به دیگران استفاده کنید. روشهای پیشرفتهتری نظیر Snipping Tool و Snip & Sketch امکانات بیشتری مانند ویرایش و انتخاب ناحیه خاصی از صفحه را ارائه میدهند. همچنین، ابزار Game Bar در ویندوز 10 و 11 امکان ضبط ویدئو و گرفتن اسکرین شات را بهطور همزمان فراهم میکند. در نهایت، اگر با استفاده از این روشها نتوانستید اسکرین شات بگیرید یا با مشکلاتی در سیستمعامل خود مواجه شدید، پیشنهاد میشود به متخصصین تعمیرات معتبر مراجعه کنید تا به شما کمک کنند. با این روشها میتوانید از اطلاعات مهم و تصاویر موردنظر خود به بهترین نحو استفاده کنید.
مگابایت سیستم
سوالات متداول
- چگونه میتوانم از صفحه نمایش کامپیوترم اسکرین شات بگیرم؟
شما میتوانید از کلید Print Screen یا ابزارهای مخصوص مانند Snipping Tool و Snip & Sketch استفاده کنید.
- چطور میتوانم اسکرین شات را به عنوان فایل ذخیره کنم؟
با فشردن کلیدهای Windows + Print Screen، اسکرین شات به طور خودکار در پوشه Screenshots ذخیره میشود.
- آیا میتوانم بخشی از صفحه را با استفاده از Snipping Tool اسکرین شات بگیرم؟
بله، با استفاده از Snipping Tool میتوانید از بخش خاصی از صفحه یا حتی از پنجره خاصی اسکرین شات بگیرید.
- Game Bar چه قابلیتهایی دارد؟
Game Bar امکان ضبط ویدئو از صفحه نمایش را به همراه قابلیت گرفتن اسکرین شات دارد.