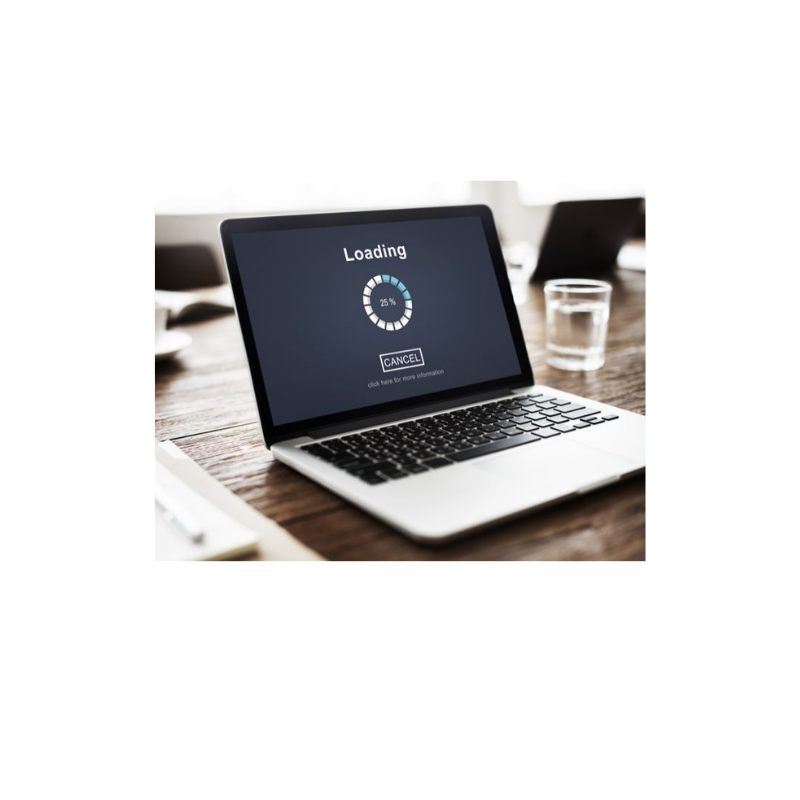بلوتوث لپ تاپ کجاست؟ نحوه اتصال به بلوتوث لپ تاپ و کامپیوتر
بلوتوث یکی از اختراعاتی است که تأثیر زیادی روی زندگی ما گذاشته و به غیر از گوشیهای هوشمند، بهتازگی پای آن به تلویزیونها و تقریباً تمامی دستگاههای هوشمند باز شده است. این تکنولوژی چند سالی میشود که برای لپ تاپ و کامپیوتر هم عرضه شده؛ اما تا همین چند وقت پیش بلوتوث لپ تاپ و کامپیوتر کاربرد زیادی نداشت و بسیاری اصلاً از وجود آن اطلاع نداشتند.
کاهش تدریجی تعداد پورتهای USB در لپتاپها و کامپیوترها باعث شده تا سازندگان تجهیزات جانبی مهم مثل ماوس و کیبورد محصولات خود را بدون سیم و حتی دانگل بلوتوث عرضه کنند تا معدود پورتهای USB لپتاپها و کامپیوترها برای هاردهای اکسترنال، فلش و … خالی بمانند.
بلوتوث همچنین دیگر تنها برای اتصال ماوس و کیبورد به لپتاپها و کامپیوترها کاربرد ندارد، بلکه با پیشرفت نسخههای اخیر بلوتوث، این تکنولوژی میتواند برای انتقال فایل، اتصال لپتاپ به تلویزیون، پخش موسیقی بیسیم و بسیاری از کاربردهای دیگر نیز به کار رود. اگر برای استفاده از این قابلیت لپ تاپ خود دچار مشکل شدهاید یا اصولاً نمیدانید بلوتوث لپ تاپ کجاست و چگونه باید با آن کار کرد، حتماً این مقاله را بخوانید.
بلوتوث لپ تاپ کجاست؟
سادهترین راه دسترسی به بلوتوث در ویندوز 10، کلیک روی آیکون Action Center (اولین دکمه در سمت راست Task bar) است. از بین آیکونهای موجود، بلوتوث را پیدا و روشن کنید. اگر این آیکون را پیدا نکردید، در همان فضای Action Center کلیک راست کرده و گزینه Edit را انتخاب کنید. سپس روی Add کلیک کرده و از منوی باز شده، بلوتوث را انتخاب کنید.
روش دیگر دسترسی به بلوتوث لپ تاپ این است که روی آیکون Settings در منوی استارت کلیک کرده و گزینه Devices را انتخاب کنید. در تب Bluetooth & other devices که بهطور پیشفرض در بالای صفحه قرار دارد، میتوانید بلوتوث را روشن کنید.
اگر بلوتوث دستگاه شما به درستی کار نمیکند یا نمیتوانید آن را روشن کنید، احتمالاً درایور آن نصب نیست یا به آپدیت نیاز دارد. برای نصب یا آپدیت درایور بلوتوث، میتوانید به سایت سازنده لپ تاپ خود مراجعه کنید.
در صورتی که مشکل همچنان برطرف نشد، ممکن است سختافزار بلوتوث لپ تاپ دچار مشکل شده باشد. در این صورت، پیشنهاد میکنیم از خدمات متخصصین مگابایت سیستم کمک بگیرید، که در زمینه تعمیر لپ تاپ و رفع مشکلات سختافزاری و نرمافزاری تخصص دارند.
بلوتوث کامپیوتر کجاست؟
بلوتوث معمولاً بهطور پیشفرض روی کامپیوترهای دسکتاپ وجود ندارد. برای فعال کردن بلوتوث در کامپیوترهای دسکتاپ، شما باید یک دانگل بلوتوث خریداری کرده و آن را به پورت USB کامپیوتر خود متصل کنید. بعد از اتصال دانگل، وارد Settings شوید، روی Devices کلیک کرده و در تب Bluetooth & other devices گزینه Add Bluetooth or other devices را انتخاب کنید.
پس از آن صفحهای برای شما باز میشود که باید در آن آیکون Dongle یا Bluetooth را انتخاب کنید.
نکتهای که باید به آن توجه داشته باشید این است که برای فعال شدن بلوتوث در کامپیوتر، باید درایور آن نصب باشد. معمولا درایور بلوتوث همراه با دانگل به شما ارائه میشود و یا میتوانید از وبسایت سازنده دانگل، درایور مربوطه را دانلود کنید.
اگر کامپیوتر آل این وان دارید و با مشکل در راهاندازی بلوتوث مواجه شدهاید، میتوانید دستگاه خود را به نمایندگیهای تخصصی تعمیرات این کامپیوترها بسپارید. مگابایت سیستم نمایندگی تعمیر لپ تاپ ایسوس و سایر برندهای معتبر در غرب تهران است.
نحوه فعال کردن بلوتوث لپ تاپ
برای فعال کردن بلوتوث در لپتاپ، اولین قدم نصب درایور مربوطه است. این درایورها معمولاً همراه با نصب سیستمعامل به طور خودکار نصب میشوند، اما ممکن است نیاز به بروزرسانی یا نصب مجدد داشته باشند. برای بررسی وضعیت نصب درایور، میتوانید به «Device Manager» بروید و در بخش «Network Adapters»، گزینه «Bluetooth Radio» را چک کنید تا اطمینان حاصل کنید که درایور به درستی نصب شده است. با اضافه کردن آیکون بلوتوث به نوار ابزار، میتوانید مراحل بعدی فعالسازی بلوتوث را انجام دهید.
نحوه روشن کردن بلوتوث در ویندوز 7
برای فعال کردن بلوتوث در ویندوز 7، مراحل زیر را دنبال کنید:
- از منوی استارت وارد Control Panel شوید.
- روی آیکون Network and Internet کلیک کرده و سپس Change Adapter Settings را انتخاب کنید.
- روی آیکون Bluetooth Network Connection کلیک راست کرده و گزینه Enable را بزنید.
فعال کردن آیکون بلوتوث در Task Bar ویندوز 7
برای نمایش آیکون بلوتوث در Task Bar و دسترسی راحتتر به آن، مراحل زیر را طی کنید:
- وارد Control Panel شوید.
- در نوار جستجو عبارت Change Bluetooth settings را تایپ کرده و اینتر را بزنید.
- در پنجره باز شده، در تب Options تیک Show The Bluetooth icon in The notification را بزنید و سپس روی OK کلیک کنید.
اگر روشهای بالا برای فعال کردن بلوتوث لپ تاپ در ویندوز 7 جواب نداد و از نصب بودن درایور آن اطمینان دارید، توصیه میکنیم دستگاه خود را به یک مرکز تعمیرات تخصصی لپ تاپ مثل مگابایت سیستم بسپارید. این مرکز نمایندگی تعمیر لپ تاپ لنوو و سایر برندهای معتبر در غرب تهران است.
نحوه فعال کردن بلوتوث در ویندوز 8
- وارد منوی استارت شوید و تنظیمات را پیدا کنید.
- “Wireless” را جستجو کرده و وارد آن شوید.
- گزینه “Wireless devices” را انتخاب کنید.
- تیک بلوتوث را فعال کنید تا بلوتوث روشن شود.
فعال کردن آیکون بلوتوث در Task Bar ویندوز 8
ابتدا به منوی “Control Panel” بروید. سپس روی “Devices and Printers” کلیک کرده و در بخش “Add a device” گزینه بلوتوث را انتخاب کنید. اگر بلوتوث غیرفعال است، روی آیکون مربوطه راستکلیک کرده و گزینه “Enable” را انتخاب کنید. همچنین میتوانید از بخش “Device Manager” به قسمت “Bluetooth” بروید و وضعیت درایورها را بررسی کنید تا از نصب صحیح آنها اطمینان حاصل کنید.
نحوه فعال کردن بلوتوث در ویندوز 10
- وارد Action Center شوید.
- روی گزینه “All Settings” کلیک کرده و به بخش “Devices” بروید.
- بلوتوث را پیدا کرده و روشن کنید.
- روی “Add Bluetooth or other devices” کلیک کنید.
فعال کردن آیکون بلوتوث در Task Bar ویندوز 10
برای فعال کردن بلوتوث در ویندوز 10، ابتدا روی آیکون “Action Center” (واقع در گوشه پایین سمت راست صفحه) کلیک کنید. سپس آیکون بلوتوث را پیدا کرده و آن را روشن کنید. اگر آیکون بلوتوث نمایش داده نمیشود، روی گزینه “Edit” کلیک کرده و بلوتوث را از منوی باز شده اضافه کنید. همچنین، از طریق “Settings” > “Devices” > “Bluetooth & other devices” میتوانید بلوتوث را روشن کنید.
نحوه فعال کردن بلوتوث در ویندوز 11
برای فعال کردن بلوتوث در ویندوز 11، ابتدا به قسمت “Settings” بروید. سپس گزینه “Bluetooth & Devices” را انتخاب کنید. در این بخش، بلوتوث را پیدا کرده و آن را فعال کنید. علاوه بر این، میتوانید از “Quick Settings” که با کلیک روی آیکون شبکه یا باتری در گوشه پایین سمت راست صفحه باز میشود، بلوتوث را روشن کنید. اگر بلوتوث فعال نشد، به “Device Manager” بروید و از نصب صحیح درایورها مطمئن شوید.
برای نصب درایور بلوتوث چه باید کرد؟
سادهترین راه نصب درایور بلوتوث لپ تاپ اچ پی، لنوو و سایر برندهای معتبر این است که به سایت سازنده مراجعه کنید.
معمولاً در قسمتی با نام Support میتوانید زیرمجموعه Software And drivers را پیدا کنید. پس از رفتن به این قسمت، مدل لپ تاپ و نسخه ویندوز خود را وارد کنید تا لیست آخرین نسخه از درایورهای لپ تاپ شما نمایش داده شود. از میان آنها درایور بلوتوث را دانلود و نصب کنید. پس از یک بار خاموش و روشن کردن لپ تاپ، بلوتوث آن قابلاستفاده خواهد بود.
اگر هم از این طریق نتوانستید نصب درایور بلوتوث لپ تاپ را انجام دهید، میتوانید یک برنامه دانلود درایور معتبر مثل Driver easy pro را دانلود و نصب کنید. پس از نصب، برنامه را اجرا کنید تا آخرین درایورهای مخصوص لپ تاپ شما و ازجمله درایور بلوتوث را پیدا کند.
توجه داشته باشید که فرایند دانلود و نصب این درایورها زمان بر است. پس اگر به برق شهری دسترسی ندارید و باتری لپ تاپ شما مشکل دارد، توصیه میکنیم قبل از هر کاری دستگاه خود را به یک مرکز تعمیر باتری لپ تاپ نشان دهید.
نحوه ارسال فایل از گوشی به لپ تاپ با بلوتوث چگونه است؟
در ویندوز 10 برای ارسال فایل از گوشی به لپ تاپ با بلوتوث، مراحل زیر را دنبال کنید:
- بلوتوث لپ تاپ و گوشی خود را روشن کنید.
- وارد Settings شوید و سپس روی Devices کلیک کنید.
- در تب Bluetooth & other devices گزینه Add Bluetooth or other devices را انتخاب کنید.
- گوشی خود را از لیست دستگاهها انتخاب کنید و گزینه Connect را بزنید.
- در گوشی خود درخواست جفت شدن (Pair) را تأیید کنید.
- فایل مورد نظر را در گوشی انتخاب کرده و از گزینههای اشتراکگذاری، Bluetooth را انتخاب کنید.
- نام لپتاپ خود را پیدا کرده و روی آن کلیک کنید.
- فایل در پوشه Downloads در فولدر Users ذخیره میشود.
برای ارسال فایل از کامپیوتر یا لپتاپ به گوشی، بعد از جفت کردن بلوتوث دو دستگاه، روی فایل مورد نظر کلیک راست کرده و گزینه Send to و سپس Bluetooth را انتخاب کنید.
ارسال فایل از گوشی به مک بوک کمی چالشبرانگیز است و اگر بلوتوث این لپتاپها مشکل داشته باشد، این چالش بیشتر هم میشود. برای رفع مشکلات اینچنینی، دستگاه خود را به یک مرکز تعمیر لپ تاپ مک بوک بسپارید.
نکات تکمیلی برای استفاده بهتر از بلوتوث
- برد بلوتوث: توجه داشته باشید که برد بلوتوث معمولاً محدود به حدود 10 متر است. بنابراین، برای استفاده بهینه از بلوتوث، دستگاهها باید در محدوده نزدیک به یکدیگر قرار داشته باشند.
- مشکلات رایج بلوتوث: برخی از مشکلات رایج بلوتوث شامل عدم شناسایی دستگاهها، قطع اتصالهای ناگهانی یا کند بودن انتقال دادهها است. این مشکلات ممکن است به دلیل نبود درایورهای بهروز، تداخل سیگنالها یا خرابی سختافزاری پیش آید. برای رفع این مشکلات، پیشنهاد میکنیم درایورهای بلوتوث را از سایت سازنده دانلود کرده و دستگاه خود را ریست کنید.
- استفاده از بلوتوث برای پخش موسیقی و فیلم: اگر از لپتاپ خود برای پخش موسیقی یا فیلم از طریق اسپیکرهای بلوتوث استفاده میکنید، پیشنهاد میشود از نسخههای جدیدتر بلوتوث مانند 4.0 یا 5.0 استفاده کنید که کیفیت اتصال و برد بهتری دارند.
نتیجه گیری
اگر با روشهای فوق نتوانستید مشکل بلوتوث لپ تاپ یا کامپیوتر خود را حل کنید، میتوانید از خدمات مگابایت سیستم بهرهمند شوید. این مرکز تخصصی در زمینه تعمیرات لپ تاپ و رفع مشکلات سختافزاری و نرمافزاری فعالیت میکند. همچنین، خدماتی مانند تعمیر آداپتور لپ تاپ، تعمیر باتری لپ تاپ، و نصب و آپدیت درایور نیز ارائه میشود.
مگابایت سیستم
سوالات متداول
1. چرا بلوتوث لپ تاپ من کار نمیکند؟
بلوتوث لپ تاپ شما ممکن است به دلیل عدم نصب درایورهای صحیح، غیرفعال بودن یا مشکلات سختافزاری کار نکند. برای رفع این مشکل، ابتدا اطمینان حاصل کنید که درایور بلوتوث نصب شده و بهروز است. اگر درایور نصب نیست، میتوانید آن را از سایت سازنده لپتاپ دانلود کنید. در صورتی که مشکل همچنان ادامه داشت، ممکن است نیاز به بررسی سختافزاری توسط یک متخصص باشد.
2. چگونه بلوتوث را در ویندوز 7 فعال کنم؟
برای فعال کردن بلوتوث در ویندوز 7، وارد Control Panel شوید، سپس به Network and Internet رفته و گزینه Change Adapter Settings را انتخاب کنید. بعد از آن، روی آیکون Bluetooth Network Connection راستکلیک کرده و گزینه Enable را بزنید. همچنین، برای نمایش آیکون بلوتوث در Task Bar میتوانید به تنظیمات Change Bluetooth settings بروید و تیک گزینه Show the Bluetooth icon in the notification area را بزنید.
3. چگونه میتوانم فایلها را از گوشی به لپتاپ با بلوتوث ارسال کنم؟
برای ارسال فایل از گوشی به لپتاپ با بلوتوث، ابتدا بلوتوث هر دو دستگاه را روشن کنید. سپس وارد تنظیمات لپتاپ خود شده و گزینه Add Bluetooth or other devices را انتخاب کنید. گوشی خود را از لیست دستگاهها انتخاب کرده و جفت شدن (Pair) را تأیید کنید. پس از آن، فایل مورد نظر را از گوشی خود انتخاب کرده و گزینه Bluetooth را برای ارسال فایل به لپتاپ انتخاب کنید. فایلها معمولاً در پوشه Downloads ذخیره میشوند.