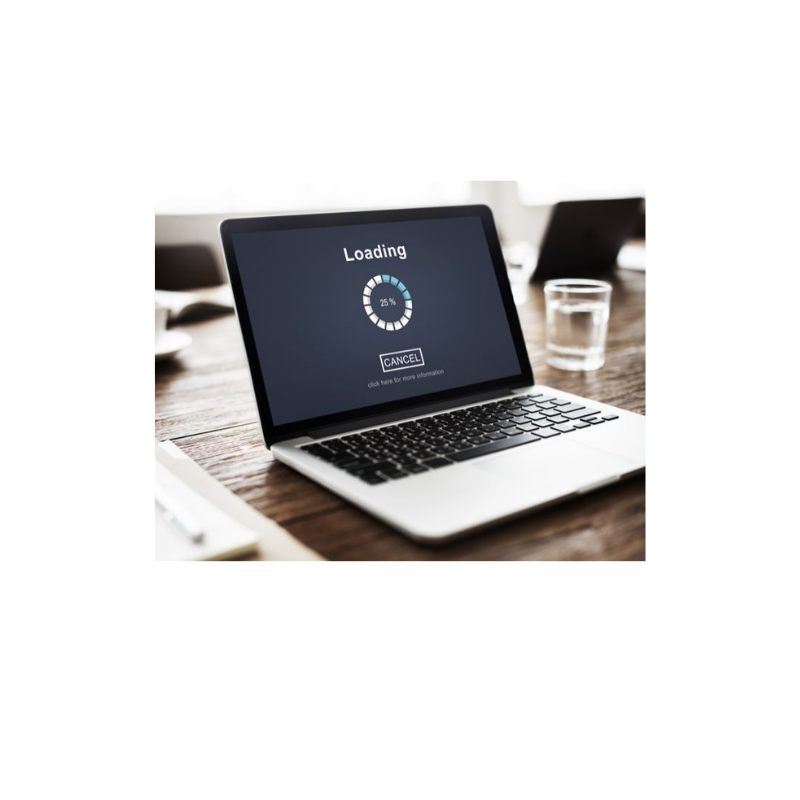علت وصل نشدن لپ تاپ به وای فای چیست؟
فرض کنید که مشغول تهیه گزارش برای یک جلسه کاری مهم هستید و ناگهان اتصال لپ تاپ به وای فای قطع میشود. ممکن است فکر کنید مشکل از خرابی روتر است؛ اما متوجه میشوید که دستگاههای دیگر به وای فای وصل هستند و مشکلی ندارند. این موضوع تقریبا برای همه اتفاق افتاده است. برای حل مشکل و جلوگیری از ضربه برنامهریزیهای کاری و فعالیتهای روزمرهمان باید علت وصل نشدن لپ تاپ به وای فای را ریشهیابی کنیم و با راههای حل این مشکل آشنا باشیم. در این مطلب به بررسی دلایل وصل نشدن لپ تاپ به وای فای میپردازیم. همچنین بعد از مطالعه این مقاله به راحتی میتوانید مشکل قطع اتصال لپ تاپ به وای فای را حل کنید.
بررسی دلایلی که باعث وصل نشدن لپ تاپ به وای فای میشود
وصل نشدن لپ تاپ به وای فای دلایل مختلفی دارد. در زیر هم دلایل رایج و هم دلایل وصل نشدن لپ تاپ به وای فای را معرفی خواهیم کرد:
- خرابی یا قطعی مودم
- مشکل درایو شبکه در ویندوز یا قدیمی بودن نسخه درایور
- فعال بودن فایروال یا آنتی ویروس
- رمز عبور اشتباه
- ضعیف بودن قدرت سیگنال
- خرابی روتر
- قرار داشتن لپ تاپ در حالت هواپیما و خاموش بودن Wifi
- پشتیبانی نکردن لپ تاپ از شبکه Wi-Fi
اگر بهطور مداوم مشکل وصل نشدن لپ تاپ به وای فای را تجربه میکنید، با انجام دورهای سرویس و تعمیر لب تاب کلیه مشکلات نرم افزاری و سخت افزاری که ممکن است منجربه قطعی وای فای شود بهطور کامل حل میشود.
خرابی و قطعی مودم؛ اصلیترین علت وصل نشدن لپ تاپ به وای فای
خرابی و قطعی مودم میتواند یکی از اصلیترین دلایل وصل نشدن لپتاپ به وای فای باشد. در این موقعیت با چند راهکار مختلف مانند عیبیابی مودم، بررسیهای تکنیکی و رفع مشکلات اتصال میتوانید مشکل را رفع کنید. این راهحلها توسط فرد هم قابل اجرا هستند؛ اما درصورت جدی بودن مشکل یا کافی نبودن دانش میتوانید از یک فرد متخصص کمک بگیرید. به این نکته نیز توجه داشته باشید که بهتر است تعمیر لپ تاپ در نمایندگی آن انجام شود. بهعنوان مثال اگر لپ تاپ شما از برند ایسر است، به نمايندگي ايسر و مراکز مجاز تعمیر لپ تاپ ایسر مراجعه کنید. در ادامه مراحل رفع مشکل وصل نشدن لپ تاپ به وای فای به دلیل خرابی یا قطعی مودم را بهطور کامل بررسی میکنیم.
رفع قطعی مودم و وای فای با بررسی و عیبیابی مودم
برای تشخیص اینکه علت وصل نشدن لپ تاپ به وای فای، قطعی مودم است، ابتدا باید نشانگرهای روتر را بررسی کنید. نشانگرهای LED روی مودم اطلاعات مهمی در مورد وضعیت شبکه و اتصالات به شما میدهند. مشاهده چراغهای خاموش یا چشمک زدن ممکن است دلیل قطعی یا خرابی مودم باشد.
در بعضی مواقع با یک راهاندازی ساده (خاموش و روشن کردن) مشکل قطعی مودم رفع شده و اتصال لپ تاپ به وای فای مجددا برقرار میشود. برای اطمینان از اتصال صحیح مودم، همه کابلها مانند کابل اینترنت و خط تلفن را چک کنید. درصورتیکه مشکل از یک قطعی ساده جدیتر است، برای بررسی سیستم و مودم میتوانید به یک تعمیرگاه لپ تاپ مراجعه کنید. درصورتیکه برند نوت بوک شما دل است، تکنسینهای تعمیر لپ تاپ دل خدمات تخصصی و دقیق را به شما ارائه خواهند داد.
ریستارت کردن لپتاپ و مودم
یکی از سادهترین و موثرترین روشها برای رفع مشکل وصل نشدن لپتاپ به وایفای، ریستارت کردن لپتاپ و مودم است. گاهی اوقات، یک باگ نرمافزاری یا تداخل موقتی در شبکه باعث بروز این مشکل میشود. با خاموش و روشن کردن مودم، اتصال اینترنت تازهسازی شده و در بسیاری از موارد مشکل حل میشود. همچنین، ریستارت کردن لپتاپ میتواند باعث بارگذاری مجدد درایورهای شبکه و رفع مشکلات احتمالی در اتصال وایفای شود. پیشنهاد میشود ابتدا مودم را خاموش کرده، ۳۰ ثانیه صبر کنید و مجدداً روشن کنید، سپس لپتاپ را نیز ریستارت کرده و دوباره به وایفای متصل شوید.
انجام بررسیهای تکنیکی روی مودم برای رفع مشکل وصل نشدن لپ تاپ به وای فای
درصورتیکه قطع اتصال لپ تاپ به وای فای با راهاندازی مجدد مودم رفع نشد، باید نسبت به بررسیهای تکنیکی اقدام کنید. برای بررسی تکنیکی اقدامات زیر را انجام دهید:
- برای رفع مشکل وصل نشدن لپتاپ به وایفای، میتوان از دستورات Command Prompt برای تنظیم مجدد آدرس IP و پاک کردن کش DNS استفاده کرد. این روش در بسیاری از مواقع که اتصال به شبکه دچار مشکل شده یا تنظیمات بهدرستی اعمال نمیشوند، موثر است. برای انجام این کار مراحل زیر را دنبال کنید:
-
در منوی Start عبارت cmd را تایپ کرده و روی Command Prompt کلیک راست کنید، سپس گزینه Run as administrator را انتخاب کنید.
-
در پنجره باز شده، دستورات زیر را یکییکی وارد کرده و بعد از هر کدام Enter بزنید:
ipconfig /release
ipconfig /renew
ipconfig /flushdns
- دستور ipconfig /release آدرس IP فعلی را آزاد میکند.
- دستور ipconfig /renew یک آدرس جدید از روتر دریافت میکند.
- دستور ipconfig /flushdns کش DNS را پاک کرده و باعث بهروزرسانی اطلاعات دامنهها میشود.
پس از اجرای این دستورات، لپتاپ را ریستارت کنید و مجدداً به وایفای متصل شوید. این روش معمولاً در مواقعی که مشکل مربوط به تنظیمات شبکه و آدرسهای IP باشد، بسیار موثر است.
- بهروزرسانی فریمور روتر: بررسی کنید که فریمور روتر به آخرین نسخه بهروز شده است. بهروزرسانی شبکه به رفع مشکل و بهبود عملکرد مودم و اتصال وای فای کمک میکند.
- تنظیمات DHCP روتر: مطمئن شوید که سرور DHCP روتر به درستی پیکربندی شده است و آدرسهای IP را به درستی توزیع میکند.
در نهایت اگر هیچ یک از این راهحلها موثر نبود، بهتر است به یک متخصص فنی مراجعه کنید تا مشکل را بهطور کامل حل کند. خرابی مودم یا روتر ممکن است دلایل متعددی داشته باشد و گاهی اوقات نیاز به بررسیهای بیشتر و تعمیرات تخصصی دارد. در تعمیرگاههای تخصصی علاوهبر رفع مشکلات قطعی وای فای میتوانید تعمیر lcd لپ تاپ را نیز انجام دهید.
قطع اتصال لپ تاپ به وای فای به دلیل مشکل نرم افزاری و حل از طریق Troubleshooting
درصورتیکه لپ تاپ به وای فای وصل نمیشود، ممکن است مشکل نرمافزاری باشد. یکی از راهحلهای رفع مشکل استفاده از گزینه Troubleshooting است. برای حل مشکل اتصال لپ تاپ به وای فای از طریق Troubleshooting باید مراحل زیر طی میشود:
- برای دسترسی به ابزار Troubleshooting موجود در ویندوز روی آیکون وای فای در نوار وظیفه کلیک راست کرده و گزینه Troubleshoot problems را انتخاب کنید.
- ابزار Troubleshooting بهطور خودکار اتصال وای فای را بررسی میکند و به دنبال مشکلات احتمالی میگردد.
- ابزار ممکن است راهحلهایی را پیشنهاد دهد یا اقداماتی را برای رفع مشکل پیشنهاد کند. در برخی موارد نیز مشکل بهصورت خودکار از طریق این ابزار حل میشود.
- اگر Troubleshooting مشکل را شناسایی کند، اما قادر به رفع آن نباشد، ممکن است نیاز باشد تنظیمات شبکه را بهصورت دستی بررسی کنید. بررسی تنظیمات IP و DNS و اطمینان از اینکه لپتاپ به درستی برای دریافت خودکار آدرس IP تنظیم شده است شامل این موارد میشود.
با دنبال کردن این مراحل میتوانید مشکلات رایج مربوط به اتصال وای فای را شناسایی و حل کنید. اگر همچنان مشکل وصل نشدن به وای فای وجود دارد، ممکن است لازم باشد به مرکز تخصصی تعمیرات لپ تاپ مراجعه کنید.
وصل نشدن لپ تاپ به وای فای به دلیل اختلال در تنظیمات IP
یک علت وصل نشدن لپ تاپ به وای فای ممکن است مشکلات مرتبط با اختلال در تنظیمات IP باشد. برای رفع مشکل وصل نشدن لپتاپ به وای فای از طریق بررسی و تنظیم مجدد IP میتوانید از مراحل زیر پیروی کنید:
- روی آیکون اتصال به اینترنت در نوار وظیفه ویندوز کلیک کنید.
- گزینه Open Network & Internet Settings را انتخاب کرده و روی آن کلیک کنید.
- در تنظیمات شبکه گزینه Change adapter options را پیدا کرده و روی آن کلیک کنید.
- روی شبکه وای فای مورد استفادهتان راستکلیک کرده و Properties را انتخاب کنید.
- در این بخش گزینه Internet Protocol Version 4 (TCP/IPv4) را پیدا کرده و دوبار روی آن کلیک کنید.
- اطمینان حاصل کنید که گزینههای Obtain an IP address automatically و Obtain DNS server address automatically فعال هستند.
- پس از فعال کردن این گزینهها روی OK کلیک کنید تا تنظیمات اعمال شوند.
- لپتاپ را راهاندازی مجدد کنید و به وای فای متصل شوید.
اگر با طی کردن این مراحل مشکل حل نشد، ممکن است مشکل از نوع سختافزاری باشد و نیاز به تعمیر بدنه لپ تاپ داشته باشید. برای بررسی این موضوع از یک متخصص کمک بگیرید.
وصل نشدن لپ تاپ به وای فای به دلیل قدیمی بودن درایو شبکه
اگر وایفای لپتاپ وصل نمیشود، ممکن است مشکل از کارت شبکه (Network Adapter) باشد. گاهی درایورهای قدیمی یا خراب باعث ایجاد مشکل در اتصال وایفای میشوند. در این مواقع، میتوانید درایور را بهروز کنید یا آن را حذف و مجدداً نصب کنید. برای این کار مراحل زیر را انجام دهید:
- در منوی Start عبارت Device Manager را تایپ کرده و آن را باز کنید.
- بخش Network Adapters را پیدا کرده و روی آن کلیک کنید تا لیست کارتهای شبکه نمایش داده شود.
- روی گزینهای که شامل Wi-Fi یا Wireless است، کلیک راست کنید و گزینه Uninstall Device را انتخاب کنید.
- در پنجره باز شده، روی Uninstall کلیک کنید و سپس لپتاپ را ریستارت کنید. پس از راهاندازی مجدد، ویندوز بهطور خودکار درایور را دوباره نصب میکند.
- اگر مشکل همچنان باقی بود، مجدداً به Device Manager بروید، روی همان کارت شبکه کلیک راست کنید و گزینه Update Driver را انتخاب کنید. سپس گزینه Search automatically for updated driver software را بزنید تا درایور جدید بهصورت خودکار دانلود و نصب شود.
پس از انجام این مراحل، لپتاپ را دوباره راهاندازی کنید و بررسی کنید که آیا مشکل اتصال به وایفای برطرف شده است یا خیر. این روش معمولاً در مواقعی که درایور کارت شبکه خراب یا ناسازگار باشد، بسیار مؤثر است.
علت وصل نشدن لپ تاپ به وای فای و ارتباط آن با فعال بودن حالت هواپیما
وقتی حالت هواپیما (Airplane Mode) در لپتاپ فعال است، کلیه اتصالات بیسیم آن از جمله وای فای بهطور خودکار غیرفعال میشوند. این حالت ممکن است در برخی مواقع برای صرفهجویی انرژی دستگاه بهصورت خودکار فعال شده و باعث قطعی اتصال وای فای شود. گاهی اوقات نیز ممکن است فعالسازی بهصورت تصادفی انجام شود. برخی لپتاپها دکمههای میانبر برای فعال کردن حالت هواپیما دارند که ممکن است بهطور ناخواسته هنگام کار با لپ تاپ فشرده شوند. در برخی مواقع نیز ممکن است مشکلات نرمافزاری باعث فعال شدن حالت هواپیما شود.
برای اتصال مجدد لپ تاپ به وای فای باید حالت هواپیما را غیرفعال کنید. این کار را میتوانید از طریق منوی تنظیمات، نوار اعلانات یا با استفاده از دکمههای میانبر کیبورد انجام دهید. یک روش دیگر برای غیرفعال کردن حالت هواپیما بررسی تنظیمات سیستم است. در تنظیمات سیستم گزینههای مربوط به شبکه و اینترنت را بررسی کنید تا مطمئن شوید که حالت هواپیما غیرفعال است. با راهاندازی مجدد دستگاه و بررسی دکمههای فیزیکی نیز میتوانید حالت هواپیما را غیرفعال کنید. با انجام این اقدامات میتوانید حالت هواپیما را غیرفعال کرده و اتصال وای فای خود را دوباره برقرار کنید.
استفاده از ابزار Reset Network در ویندوز
اگر همچنان با مشکل وصل نشدن لپتاپ به وایفای مواجه هستید و روشهای قبلی کمکی نکردهاند، Reset Network در ویندوز میتواند یکی از موثرترین راهکارها باشد. این ابزار تمامی تنظیمات شبکه، درایورهای مربوط به Wi-Fi و آداپتورهای شبکه را به حالت پیشفرض برمیگرداند و مشکلات احتمالی را برطرف میکند. برای انجام این کار مراحل زیر را دنبال کنید:
- وارد تنظیمات (Settings) ویندوز شوید.
- روی Network & Internet کلیک کنید.
- در پایین صفحه، گزینه Advanced Network Settings را انتخاب کنید.
- گزینه Network Reset را پیدا کرده و روی آن کلیک کنید.
- دکمه Reset Now را بزنید و در پنجره تأیید، گزینه Yes را انتخاب کنید.
- پس از اتمام فرآیند، ویندوز درخواست ریستارت (Restart) میکند. لپتاپ را راهاندازی مجدد کنید.
بعد از ریست کردن تنظیمات شبکه، باید مجدداً به وایفای متصل شوید و در صورت نیاز رمز عبور شبکه را دوباره وارد کنید. این روش بسیار مفید است، خصوصاً در مواقعی که تنظیمات اشتباه، تداخل در شبکه یا مشکلات نرمافزاری باعث عدم اتصال لپتاپ به وایفای شدهاند.
علت وصل نشدن لپ تاپ به وای فای به دلیل ورود اشتباه رمز
اگر برای اولین بار به شبکه وای فای وصل شدهاید، مطمئن شوید که رمز عبور را درست وارد کردهاید. وقتی رمز عبور وای فای به اشتباه وارد شود، لپتاپ به شبکه وصل نمیشود. این امر معمولا به چند دلیل اتفاق میافتد:
- تایپ اشتباه رمز: اگر حتی یک کاراکتر از رمز عبور به اشتباه تایپ شود، اتصال برقرار نمیشود. این شامل اشتباهات در حروف بزرگ و کوچک، اعداد و نشانهها است.
- تغییر رمز عبور توسط مدیر شبکه: اگر رمز عبور شبکه وای فای توسط مدیر شبکه تغییر کرده باشد و کاربر از این تغییر بیاطلاع باشد، امکان اتصال به شبکه را ندارد.
- مشکلات مربوط به ذخیرهسازی رمز: گاهی اوقات لپتاپ ممکن است رمز عبور قدیمی یا نادرستی را ذخیره کرده باشد که باید بهروز شود.
برای حل این مشکل، رمز عبور را مجددا و بهصورت صحیح وارد کنید. توجه داشته باشید که رمز عبور معمولا به حروف بزرگ و کوچک حساس است. اگر از درست بودن رمز عبور مطمئن نیستید، با مدیر شبکه تماس بگیرید تا رمز عبور صحیح را دریافت کنید. در برخی موارد حذف شبکه از لیست شبکههای ذخیره شده و سپس اتصال مجدد به آن با وارد کردن رمز عبور صحیح مشکل را حل میکند.
بررسی فیزیکی کلید وایفای در لپتاپ
برخی لپتاپها دارای یک کلید فیزیکی برای خاموش/روشن کردن وایفای هستند که ممکن است ناخواسته خاموش شده باشد. این کلید معمولاً روی لبههای کناری لپتاپ یا در کیبورد (F2، F3 یا F12 همراه با کلید Fn) قرار دارد. قبل از هر اقدام دیگری، بررسی کنید که وایفای بهصورت فیزیکی خاموش نشده باشد.
بررسی تنظیمات کاهش مصرف برق (Power Plan)
ویندوز در حالت صرفهجویی انرژی (Power Saving Mode) ممکن است وایفای را غیرفعال کند تا مصرف باتری کاهش یابد. برای بررسی این مورد:
- به Control Panel > Power Options بروید.
- روی Change Plan Settings کلیک کرده و گزینه Change advanced power settings را انتخاب کنید.
- در بخش Wireless Adapter Settings، مقدار Maximum Performance را تنظیم کنید تا وایفای در هر شرایطی فعال بماند.
تداخل سیگنالهای وایفای با سایر دستگاهها
برخی دستگاهها مانند مایکروویو، بلوتوث، تلفنهای بیسیم، اسپیکرها و حتی مودمهای دیگر میتوانند روی سیگنال وایفای تأثیر بگذارند.
برای کاهش تداخل، مودم را دور از این دستگاهها قرار دهید و در صورت امکان از باند 5GHz استفاده کنید که تداخل کمتری دارد.
بررسی فیلتر MAC در مودم
برخی مودمها دارای قابلیت MAC Filtering هستند که میتواند مانع از اتصال برخی دستگاهها شود.
وارد تنظیمات مودم شوید (با وارد کردن 192.168.1.1 در مرورگر) و بررسی کنید که لپتاپ در لیست بلاکشدهها نباشد.
بررسی نوع فرکانس وایفای (2.4GHz یا 5GHz)
برخی لپتاپهای قدیمی فقط از باند 2.4GHz پشتیبانی میکنند و نمیتوانند به وایفای 5GHz متصل شوند.
برای تغییر این تنظیم، وارد مودم شوید و در تنظیمات Wireless، شبکه 2.4GHz را فعال کنید تا لپتاپ بتواند متصل شود.
سرویس دورهای؛ بهترین راهکار برای رفع مشکل قطع اتصال لپتاپ به وایفای
در این مقاله با رایجترین دلایل وصل نشدن لپ تاپ به وای فای آشنا شدیم. همچنین تلاش کردیم تا به زبانی ساده، راهکارهای موجود برای رفع این مشکل را به شما آموزش دهیم. علت وصل نشدن لپ تاپ به وای فای ممکن است ناشی از تنظیمات نادرست روتر، قدیمی بودن درایورهای شبکه، مشکلات سختافزاری در لپتاپ یا حتی فعال بودن حالت هواپیما باشد. برای حل این مشکل ابتدا باید مطمئن شوید که روتر و مودم به درستی کار میکنند و تنظیمات شبکه صحیح است. سپس بررسی کنید که درایورهای شبکه لپتاپ بهروز هستند و در صورت لزوم آنها را بهروزرسانی کنید. اگر این روشها جواب نداد، بررسی تنظیمات IP و DNS ممکن است مفید باشد. در نهایت، اگر هیچ یک از این روشها کار نکرد، احتمال دارد مشکل سختافزاری باشد که در این صورت نیاز به تعمیرات حرفهای خواهد بود. اگر سوالی درباره وصل نشدن لپ تاپ به وای فای دارید که در این مقاله به آن پاسخ داده نشده است، در بخش نظرات میتوانید دیدگاهتان را با مشاوران مرکز تخصصی لپ تاپ و موبایل مگابایت سیستم به اشتراک بگذارید.
نتیجهگیری
وصل نشدن لپ تاپ به وای فای مشکلی آزاردهنده است که میتواند بر کار، آموزش و فعالیتهای روزمره تأثیر منفی بگذارد. در این مقاله، رایجترین دلایل وصل نشدن لپتاپ به وایفای را بررسی کردیم و راهکارهای ساده و پیشرفتهای را برای رفع آن ارائه دادیم. از بررسی مودم و ریستارت کردن دستگاه گرفته تا تنظیمات IP، بهروزرسانی درایور شبکه و بررسی تداخل سیگنالها، تمامی روشهای موثر معرفی شدند.
اگر پس از انجام تمامی این مراحل هنوز مشکل اتصال به وایفای پابرجاست، ممکن است مشکل از سختافزار لپتاپ، کارت شبکه یا حتی تنظیمات امنیتی مودم باشد. در این شرایط، بهتر است از کارشناسان فنی مگابایت سیستم کمک بگیرید یا لپتاپ خود را به یک مرکز تعمیرات تخصصی ببرید. با رعایت نکات ذکرشده و انجام سرویسهای دورهای، میتوانید اتصال پایدار و بدون قطعی به اینترنت داشته باشید و از کار با لپتاپ خود بدون دردسرهای شبکهای لذت ببرید.
مگابایت سیستم
سوالات متداول
1. چرا لپتاپ به وایفای وصل میشود اما اینترنت ندارد؟
این مشکل معمولاً به دلیل تنظیمات اشتباه IP، کش DNS خراب یا مشکل در مودم رخ میدهد. ابتدا مودم و لپتاپ را ریستارت کنید. سپس در Command Prompt دستور ipconfig /flushdns را اجرا کنید تا کش DNS پاک شود. اگر مشکل ادامه داشت، بررسی کنید که VPN یا پروکسی فعال نباشد و در صورت نیاز، مودم را ریست کنید.
2. چرا فقط لپتاپ من به وایفای وصل نمیشود اما سایر دستگاهها مشکلی ندارند؟
ممکن است MAC Filtering در مودم فعال باشد و لپتاپ شما مسدود شده باشد، پس تنظیمات مودم را بررسی کنید. همچنین، درایور کارت شبکه را از طریق Device Manager بهروز کنید. اگر مودم روی باند 5GHz تنظیم شده و لپتاپ شما از آن پشتیبانی نمیکند، در تنظیمات مودم باند 2.4GHz را فعال کنید.
3. چرا وایفای لپتاپ مدام قطع و وصل میشود؟
این مشکل معمولاً به دلیل تداخل سیگنالها، تنظیمات کاهش مصرف برق یا ضعف در سیگنال مودم رخ میدهد. مودم را دور از دستگاههایی مثل مایکروویو و تلفن بیسیم قرار دهید. همچنین، در Power Options مقدار Maximum Performance را برای وایفای تنظیم کنید تا به دلیل صرفهجویی در مصرف انرژی خاموش نشود.