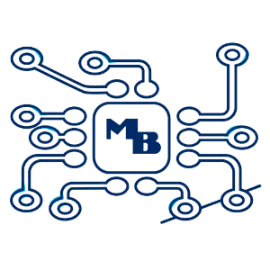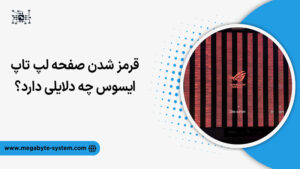آپدیت خودکار یکی از قابلیتهای بسیار کارآمد و در عین حال آزاردهنده ویندوز 10 است. درصورتیکه ویندوز بهصورت خودکار آپدیت شود، سرعت اجرا، امنیت و سازگاری آن با برنامههای جدید و پیچیده افزایش پیدا میکند؛ اما شروع آن هنگامی که با سیستم کار مهمی داریم چندان خوشایند نیست. این موضوع برای برخی آنقدر آزاردهنده است که به فکر غیرفعال کردن آپدیت ویندوز 10 میافتند.
فرایند دانلود و نصب آپدیتهای ویندوز سرعت آن را پایین میآورد و علاوه بر در اختیار گرفتن بخش بزرگی از منابع سیستم، حجم اینترنت را هم به طرز قابلتوجهی مصرف میکند. این مقاله به نحوه غیر فعال کردن اپدیت در ویندوز 10، 11 و 7 اختصاص دارد و اگر به دلایل بالا قصد دارید نسبت به بستن آپدیت ویندوز 10 و سایر نسخهها اقدام کنید، خواندن آن را از دست ندهید.
نحوه غیرفعال کردن آپدیت ویندوز 10 چگونه است؟
اگر میخواهید وسط کارهای سنگین با لپ تاپ سرعت سیستم به دلیل آپدیت کند نشود و مجبور به ری استارت کردن ویندوز وسط کارتان نشوید، باید به فکر غیرفعال کردن آپدیت ویندوز 10 باشید. در ادامه با روشهای غیرفعال کردن آپدیت ویندوز 10 بهصورت دائم و موقت آشنا میشوید.
غیر فعال کردن اپدیت در ویندوز 10 بهصورت موقت
غیرفعال کردن آپدیت ویندوز 10 بهصورت موقت، بسیار ساده است. برای این کار باید وارد منوی استارت شوید و بعد روی گزینه Settings (آیکون چرخدنده) کلیک کنید. بعد از باز شدن پنجره تنظیمات ویندوز، بخش Update & Security را پیدا کنید.
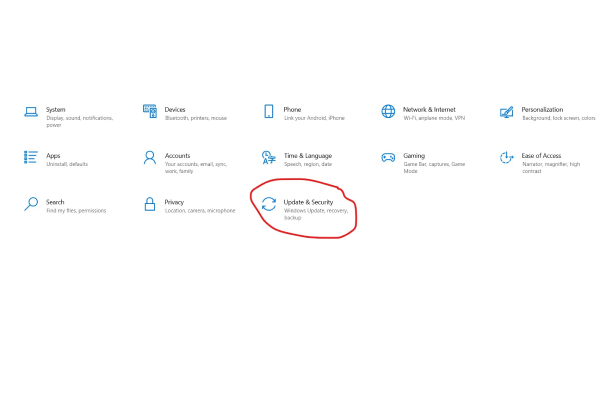
در مرحله بعد، وارد تب windows update شوید و روی Advanced options کلیک کنید.
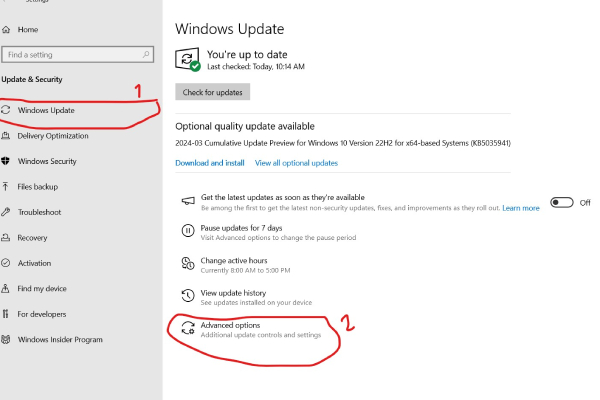
در مرحله بعدی با استفاده از منوی کشویی بخش pause updates میتوانید مدتزمان غیرفعال کردن آپدیت ویندوز 10 را انتخاب کنید. حداکثر این بازه زمانی 35 روز است.
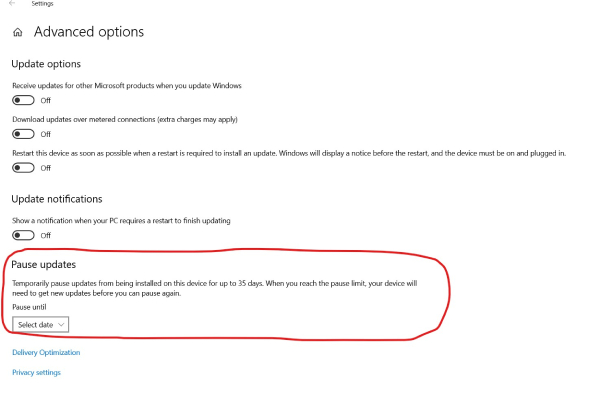
درصورتیکه بعد از غیرفعال کردن آپدیت ویندوز 10 باز هم مشکل کندی سرعت لپ تاپ برطرف نشد و نتوانستید علت این موضوع را پیدا کنید، توصیه میکنیم به مراکز تخصصی تعمیر لپ تاپ مراجعه کنید.
غیرفعال کردن آپدیت ویندوز 10 بهصورت دائم با استفاده از Group Policy
همانطور که در بخش قبلی دیدید، بستن آپدیت ویندوز 10 با استفاده از تنظیمات ویندوز امکان پذیر نیست. غیرفعال کردن دائم آپدیتهای ویندوز اصولاً توصیه نمیشود؛ چون این کار باعث میشود امنیت سیستم شما به مرور زمان کاهش پیدا کند و سازگاری آن با برنامههای جدید کمتر شود. با این وجود اگر خواستید این کار را انجام دهید، مراحل زیر را طی کنید:
عبارت gpedit.msc را در بخش جستجوی Task bar وارد کنید. بعد از اتمام جستجو، روی اولین گزینه بزنید تا پنجره زیر باز شود:
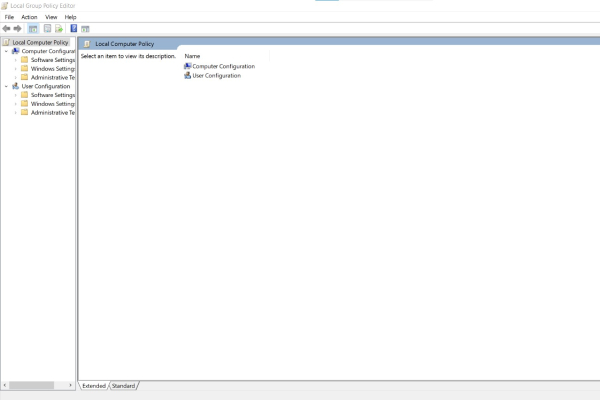
بعد از آن مراحل زیر را به ترتیب از چپ به راست طی کنید:
Computer Configuration>Administrative Templates> Windows Components > Windows Update
بعد از طی کردن مسیر بالا، در سمت راست روی configure automatic updates کلیک کنید.
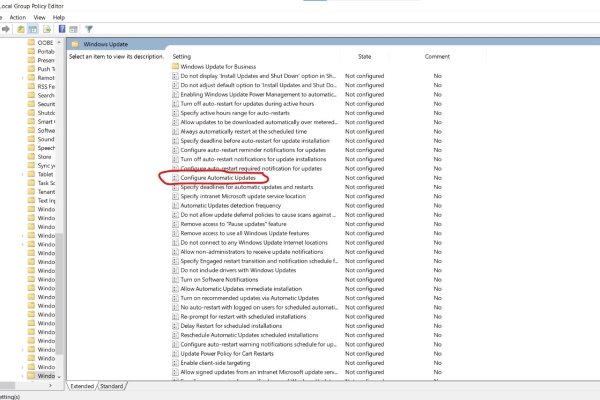
بعد از آن پنجرهای باز میشود که برای غیرفعال کردن دائم آپدیت ویندوز 10 باید روی گزینه disabled کلیک کنید. اگر میخواهید پیش از دانلود و نصب آپدیتها ویندوز از شما اجازه بخواهد، روی گزینه enabled بزنید و در منوی پایین دست چپ گزینه notify for download and auto install را انتخاب کنید.
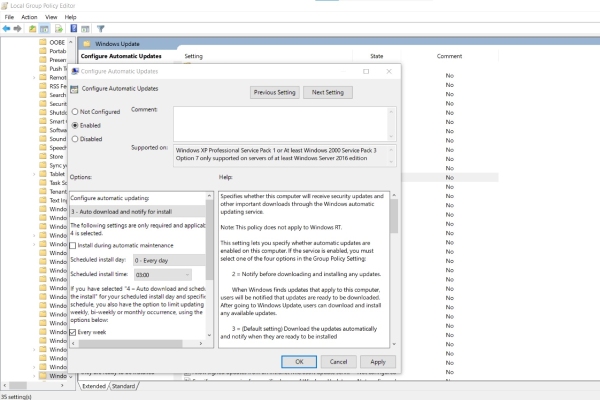
درصورتیکه مک بوک دارید و میخواهید آپدیتهای خودکار سیستمعامل MacOS را غیرفعال کنید، بهتر است حتماً از متخصص کمک بگیرید. مگابایت سیستم مرکز تعمیر لپ تاپ مک بوک غرب تهران است و متخصصان این مرکز میتوانند در این راه به شما کمک کنند.
غیرفعال کردن آپدیت ویندوز 10 بهصورت دائم با استفاده از رجیستری
پیش از پرداختن به این روش، حواستان به این نکته باشد که اگر در هر کدام از مراحل اشتباه کنید، ممکن است صدمات جبرانناپذیری به سیستم شما وارد شود. در ادامه با مراحل غیر فعال کردن دائمی آپدیت ویندوز 10 با استفاده از رجیستری آشنا میشوید:
- در کادر جستجوی task bar عبارت regedit را وارد کنید و اینتر را بزنید.
- اولین گزینه را باز کنید.
- مسیر زیر را در پنجره باز شده طی کنید:
HKEY_LOCAL_MACHINE\SOFTWARE\Policies\Microsoft\Windows
- روی پوشه ویندوز کلیک راست کنید و new و سپس key را بزنید.
- بعد از آن پوشهای ایجاد میشود که باید نام آن را WindowsUpdate (بدون فاصله) بگذارید.
- دوباره روی این فولدر کلیک راست کنید و بعد new و key را انتخاب کنید.
- برای نام key جدید AU را تایپ کنید.
- روی AU کلیک راست کنید و new را بزنید. در منوی باز شده، DWORD (32-bit) Value را انتخاب کنید.
- برای کلید جدید، نام NoAutoUpdate را تایپ کنید.
- روی NoAutoUpdate دو بار کلیک کنید و در کادر value data پنجره باز شده، عدد 1 را وارد کرده و ok را بزنید.
- سیستم را ری استارت کنید تا تغییرات اعمال شوند.
درصورتیکه بهاشتباه به رجیستری سیستم خود آسیب وارد کردید، باید آن را به مراکز تعمیرات تخصصی لپ تاپ مثل مگابایت سیستم بسپارید. این مرکز نمایندگی تعمیر لپ تاپ اچ پی و سایر برندهای معتبر در غرب تهران است.
آموزش غیر فعال کردن آپدیت ویندوز 11
غیرفعال کردن آپدیت ویندوز 10 شباهت زیادی به غیرفعال کردن آپدیت ویندوز 11 دارد. در ادامه با روش غیر فعال کردن دائم و موقت آپدیت ویندوز 11 آشنا میشوید.
غیرفعال کردن موقت آپدیت ویندوز 11
غیرفعال کردن موقت آپدیت ویندوز 11 درست مثل ویندوز 10 است؛ با این تفاوت که در پنجره اصلی windows update میتوانید مدتزمان غیرفعال کردن آپدیتها را انتخاب کنید. همچنین برخلاف غیرفعال کردن آپدیت ویندوز 10، در ویندوز 11 میتوانید آپدیتها را تا 5 هفته غیر فعال کنید.
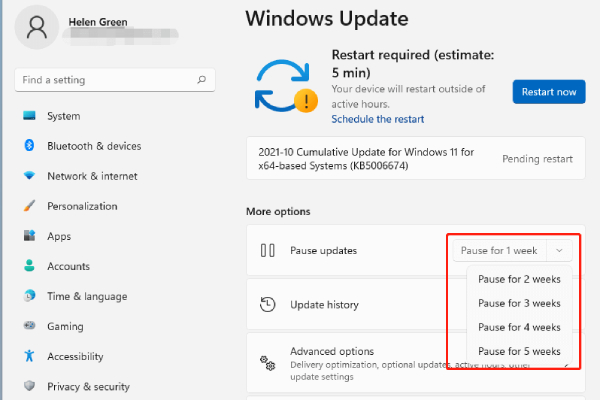
غیرفعال کردن دائم آپدیت ویندوز 11
غیر فعال کردن دائمی آپدیت ویندوز 11 هم شباهت زیادی به ویندوز 10 دارد. فقط در ویندوز 11 بخش windows update (در روش Group Policy) تفکیک شده است و پیش از انتخاب Configure automatic updates ابتدا باید وارد فولدر Manage end user experience شوید. غیرفعال کردن دائمی آپدیت ویندوز 11 با استفاده از رجیستری هم تفاوتی با ویندوز 10 ندارد.
درصورتیکه کامپیوتر آل این وان دارید و با مشکلاتی مثل کندی سرعت ویندوز دستوپنجه نرم میکنید، بهتر است دستگاه خود را به یک متخصص تعمیرات آل این وان نشان دهید. مگابایت سیستم مرکز تعمیر ال این وان ایسوس غرب تهران است و متخصصان آن میتوانند all in oneهای سایر برندها را هم برای شما تعمیر کنند.
روش غیر فعال کردن آپدیت ویندوز 7
غیر فعال کردن آپدیت ویندوز 7 بهمراتب سادهتر از غیرفعال کردن آپدیت ویندوز 10 و 11 است و از همان بخش windows updates کنترل پنل انجام میشود. برای این کار، مراحل زیر را طی کنید:
- وارد منوی استارت و سپس control panel شوید.
- Windows updates را انتخاب کنید. با تایپ این عبارت در نوار جستجوی منوی استارت هم میتوانید به این بخش برسید.
- در پنجره باز شده روی change settings کلیک کنید.
- در صفحه بعدی یک منوی کشویی در بخش important update وجود دارد که با استفاده از آن میتوانید آپدیتهای ویندوز را بهصورت کامل غیر فعال کنید یا از ویندوز بخواهید که پیش از دانلود و نصب آنها از شما سؤال کند.
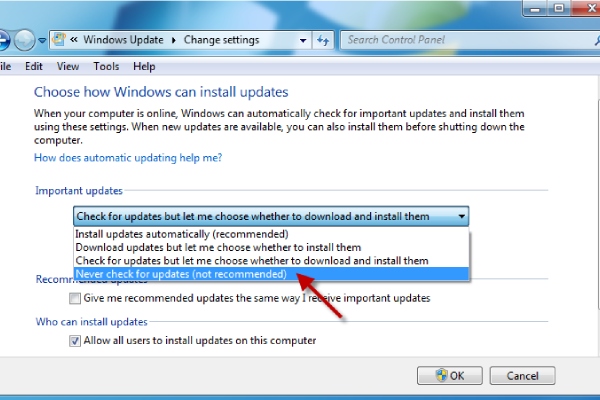
اگر لپ تاپ شما قدیمی شده است و نمیتوانید نسخههای جدیدتر ویندوز را راحت روی آن اجرا کنید، دیگر وقت آن رسیده که یک لپ تاپ جدیدتر بگیرید. با استفاده از راهنمای خرید لپ تاپ میتوانید لپ تاپ متناسب با نیاز و بودجه خود را تهیه کنید.
مگابایت سیستم، مرکز تخصصی تعمیرات سختافزاری و نرمافزاری لپ تاپ
گاهی اوقات مشکل کندی سیستم چیزی پیچیدهتر از آپدیتهای خودکار است و غیرفعال کردن آپدیت ویندوز 10 مشکل را حل نمیکند. درصورتیکه بعد از جستجو و امتحان کردن روشهای نرمافزاری نتوانستید مشکل کندی لپ تاپ را حل کنید یا به پاسخ سؤال «چرا صدای لپ تاپ قطع شده» برسید، دستگاه خود را برای رفع مشکل به مگابایت سیستم بسپارید. متخصصان این مرکز تعمیرات تخصصی لپ تاپ در اسرع وقت مشکل شما را حل میکنند.