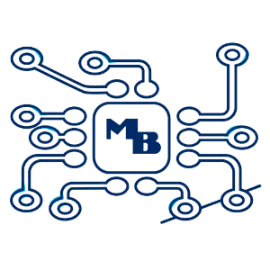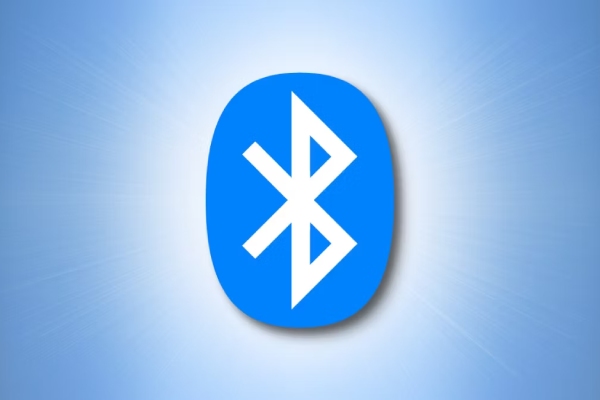بلوتوث یکی از اختراعاتی است که تأثیر زیادی روی زندگی ما گذاشته و به غیر از گوشیهای هوشمند، بهتازگی پای آن به تلویزیونها و تقریباً تمامی دستگاههای هوشمند باز شده است. این تکنولوژی چند سالی میشود که برای لپ تاپ و کامپیوتر هم عرضه شده؛ اما تا همین چند وقت پیش بلوتوث لپ تاپ و کامپیوتر کاربرد زیادی نداشت و بسیاری اصلاً از وجود آن اطلاع نداشتند.
کاهش تدریجی تعداد پورتهای USB در لپتاپها و کامپیوترها باعث شده تا سازندگان تجهیزات جانبی مهم مثل ماوس و کیبورد محصولات خود را بدون سیم و حتی دانگل بلوتوث عرضه کنند تا معدود پورتهای USB لپتاپها و کامپیوترها برای هاردهای اکسترنال، فلش و … خالی بمانند.
البته اتصال ماوس و کیبورد بیسیم تنها هدف استفاده از بلوتوث کامپیوتر و لپ تاپ نیست و پیشرفت نسخههای اخیر بلوتوث و افزایش سازگاری آن با دستگاههای مختلف باعث شده تا بسیاری از بلوتوث لپ تاپ برای انتقال فایل، اتصال لپ تاپ به تلویزیون و … استفاده کنند. اگر برای استفاده از این قابلیت لپ تاپ خود دچار مشکل شدهاید یا اصولاً نمیدانید بلوتوث لپ تاپ کجاست و چگونه باید با آن کار کرد، حتماً این مقاله را بخوانید.
بلوتوث لپ تاپ کجاست؟
سادهترین راه دسترسی به بلوتوث لپ تاپ در ویندوز 10 این است که روی آیکون Action Center (اولین دکمه در سمت راست Task bar) کلیک کنید و از بین آیکونهای موجود، بلوتوث را پیدا و روشن کنید. اگر این آیکون را پیدا نکردید، در همان فضای Action center کلیک راست کنید و ادیت را بزنید. بعد روی گزینه add کلیک کنید و از منوی باز شده بلوتوث را انتخاب کنید.
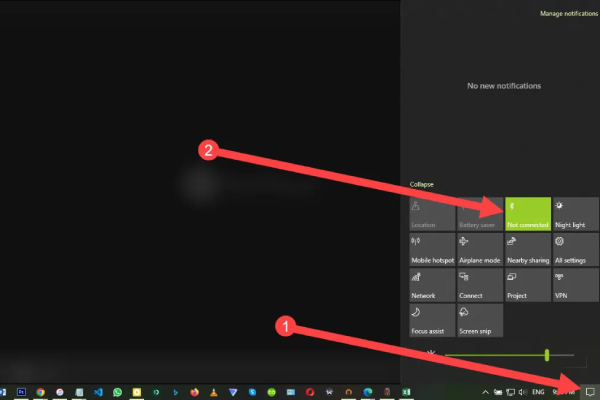
روش دیگر دسترسی به بلوتوث لپ تاپ، کلیک روی آیکون Settings در منوی استارت و انتخاب گزینه Devices است. Bluetooth & other devices به عنوان اولین تب در پنجره Devices نمایش داده میشود و با کلیک روی دکمه بالای این تب، میتوانید بلوتوث را روشن کنید.
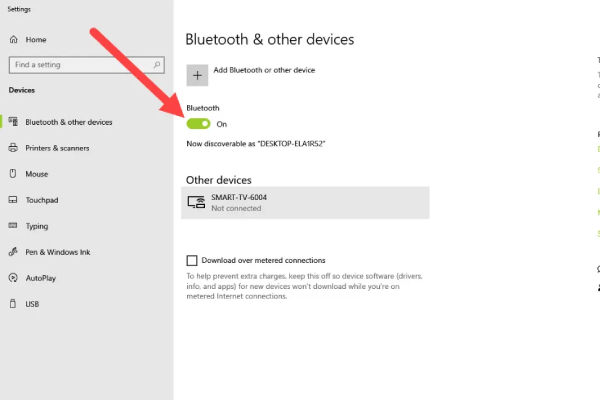
اگر بلوتوث دستگاه شما درست کار نمیکند یا نمیتوانید آن را روشن کنید، احتمالاً درایور آن نصب نیست یا به آپدیت نیاز دارد. برای نصب درایور بلوتوث یا آپدیت آن میتوانید به سایت سازنده لپ تاپ مراجعه کنید. در بخشهای بعدی نحوه نصب درایور بلوتوث لپ تاپ دل، بلوتوث لپ تاپ hp، بلوتوث لپ تاپ لنوو و … را شرح میدهیم.
اگر با نصب درایور بلوتوث مناسب نتوانستید از این قابلیت استفاده کنید، احتمال دارد لپ تاپ شما دچار مشکل ساخت افزاری شده باشد. برای رفع مشکل، میتوانید از متخصصین مگابایت سیستم کمک بگیرید که مرکز تعمیر لپ تاپ تهران است.
بلوتوث کامپیوتر کجاست؟
اگر برایتان سؤال شده که بلوتوث کامپیوتر کجاست، باید بگوییم که این قابلیت معمولاً بهصورت پیشفرض روی کامپیوترهای دسکتاپ وجود ندارد و برای فعال کردن آن باید یک دانگل بلوتوث بخرید. پس از خرید دانگل بلوتوث و اتصال آن، میتوانید به همان بخش Devices در Settings بروید و در تب اول روی add bluetooth or other dvices بزنید. بعد از آن صفحهای برای شما باز میشود که از داخل آن باید روی آیکون dongle یا بلوتوث کلیک کنید.
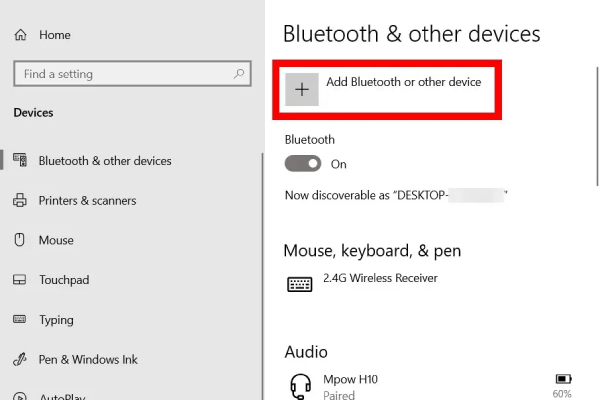
روشن کردن بلوتوث کامپیوتر هم مثل بلوتوث لپ تاپ ساده است و با استفاده از روشهای قسمت قبل میتوانید این قابلیت را در کامپیوتر خود فعال کنید. البته حواستان باشد که بلوتوث کامپیوتر هم برای عملکرد صحیح به نصب درایور مناسب نیاز دارد. معمولاً نحوه دسترسی به درایور بلوتوث در بستهبندی دانگلها درج میشود و با مراجعه به سایت سازنده دانگل هم میتوانید آن را دانلود کنید.
اگر کامپیوتر آل این وان دارید و برای راهاندازی و نصب بلوتوث آن دچار مشکل شدهاید، میتوانید آن را به نمایندگیهای تخصصی تعمیرات این کامپیوترها بسپارید. مگابایت سیستم نمایندگی تعمیر لپ تاپ ایسوس و سایر برندهای معتبر تولیدکننده کامپیوترهای آل این وان است.
نحوه روش کردن بلوتوث لپ تاپ و کامپیوتر در ویندوز 7
روشهایی که در بالا گفتیم، برای روشن کردن بلوتوث در ویندوز 10 و 11 کاربرد دارند. اگر کامپیوتر یا لپتاپی دارید که با ویندوز 7 کار میکند، میتوانید از دستورالعمل زیر برای روشن کردن بلوتوث آن استفاده کنید:
- از منوی استارت، وارد کنترل پنل (Control Panel) شوید.
- روی آیکون Network And Internet کلیک کنید.
- روی تب Change Adapter Settings بزنید.
- روی آیکون Bluetooth Network Connection کلیک راست کنید و Enable را بزنید.
فعال کردن آیکون بلوتوث در Task Bar
برای نمایش آیکون بلوتوث در Task Bar و دسترسی بهتر به آن، مراحل زیر را طی کنید:
- مجدداً وارد کنترل پنل شوید.
- در نوار جستجو، عبارت Change Bluetooth settings را تایپ کنید و اینتر را بزنید.
- در نتایج روی Change Bluetooth settings کلیک کنید تا باز شود.
- در تب Options، تیک Show The Bluetooth icon in The notification را بزنید و بعد روی OK کلیک کنید.
اگر روشهای بالا برای فعال کردن بلوتوث لپ تاپ در ویندوز 7 جواب نداد و از نصب بودن درایور آن اطمینان دارید، توصیه میکنیم دستگاه خود را به یک مرکز تعمیرات تخصصی لپ تاپ مثل مگابایت سیستم بسپارید. این مرکز نمایندگی تعمیر لپ تاپ لنوو و سایر برندهای معتبر در غرب تهران است.
فعال کردن بلوتوث کامپیوتر در ویندوز 7
فعال کردن بلوتوث کامپیوتر در ویندوز 7 مثل ویندوز 10 ساده است. برای این کار باید وارد کنترل پنل شوید و طبق مراحل زیر جلو بروید:
- روی زیرمجموعه Devices and Printers در آیکون Hardware and Sound کلیک کنید.
- Add a device را بزنید و از میان گزینهها، Dongle یا Bluetooth را انتخاب کنید.
- درصورتیکه گزینه موردنظر غیر فعال بود، روی آن کلیک راست کنید و Enable را بزنید.
برای نصب درایور بلوتوث چه باید کرد؟
سادهترین راه نصب درایور بلوتوث لپ تاپ اچ پی، لنوو و سایر برندهای معتبر این است که به سایت سازنده مراجعه کنید.
معمولاً در قسمتی با نام Support میتوانید زیرمجموعه Software And drivers را پیدا کنید. پس از رفتن به این قسمت، مدل لپ تاپ و نسخه ویندوز خود را وارد کنید تا لیست آخرین نسخه از درایورهای لپ تاپ شما نمایش داده شود. از میان آنها درایور بلوتوث را دانلود و نصب کنید. پس از یک بار خاموش و روشن کردن لپ تاپ، بلوتوث آن قابلاستفاده خواهد بود.
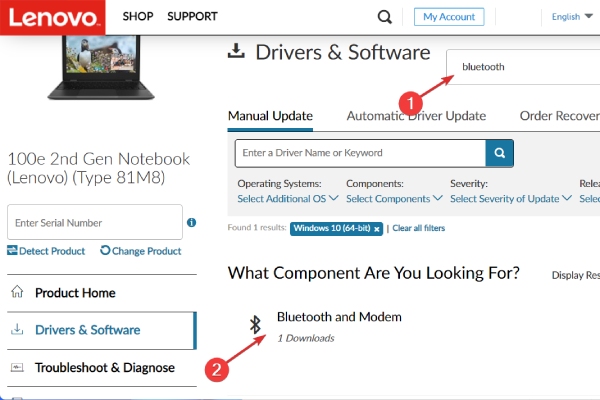
اگر هم از این طریق نتوانستید نصب درایور بلوتوث لپ تاپ را انجام دهید، میتوانید یک برنامه دانلود درایور معتبر مثل Driver easy pro را دانلود و نصب کنید. پس از نصب، برنامه را اجرا کنید تا آخرین درایورهای مخصوص لپ تاپ شما و ازجمله درایور بلوتوث را پیدا کند.
توجه داشته باشید که فرایند دانلود و نصب این درایورها زمان بر است. پس اگر به برق شهری دسترسی ندارید و باتری لپ تاپ شما مشکل دارد، توصیه میکنیم قبل از هر کاری دستگاه خود را به یک مرکز تعمیر باتری لپ تاپ نشان دهید.
نحوه ارسال فایل از گوشی به لپ تاپ با بلوتوث چگونه است؟
در ویندوز 10 برای ارسال فایل از گوشی به لپ تاپ با بلوتوث، میتوانید به روش زیر عمل کنید:
- ابتدا بلوتوث لپ تاپ و گوشی را روشن کنید.
- وارد Settings و بعد Devices شوید.
- در تب Bluetooth & other devices، روی Add Bluetooth or other devices بزنید.
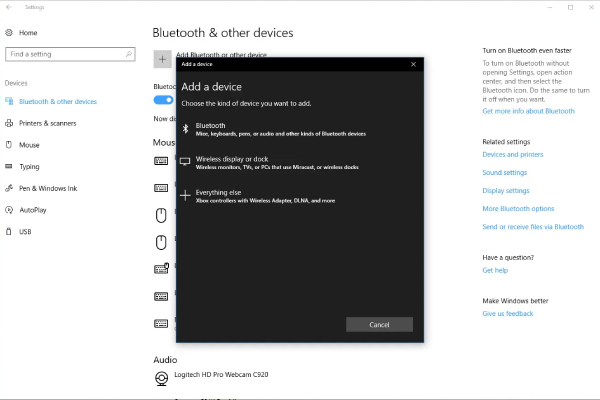
- از میان گزینههای موجود، گوشی خود را انتخاب کنید و گزینه Connect را بزنید.
- در خواست جفت شدن یا pair را در گوشی خود تأیید کنید.
- فایل موردنظر از انتخاب کنید و از میان گزینههای بهاشتراکگذاری روی بلوتوث بزنید.
- نام لپ تاپ خود را پیدا کنید و روی آن بزنید.
- منتظر ارسال فایل بمانید. این فایل معمولاً در پوشه Downloads در فولدر Users ذخیره میشود.
در ویندوز 7 هم برای ارسال فایل از گوشی به لپ تاپ با بلوتوث، باید روی آیکون بلوتوث در task bar کلیک کنید و receive a file را بزنید. پس از آن طبق مراحل 4 تا 8 دستورالعمل بالا عمل کنید.
برای انتقال فایل از کامپیوتر یا لپ تاپ به گوشی، بعد از روشن کردن بلوتوث لپ تاپ و گوشی و pair کردن آنها، روی فایل موردنظر کلیک راست کنید و بعد از منوی Send to گزینه Bluetooth را انتخاب کنید. در پنجره باز شده، گوشی خود را انتخاب کنید و next را بزنید. پس از پذیرش درخواست ارسال در گوشی، فایل از لپ تاپ به گوشی ارسال میشود. برای پیدا کردن آن هم باید به پوشه دانلودها در حافظه داخلی مراجعه کنید.
ارسال فایل از گوشی به مک بوک کمی چالشبرانگیز است و اگر بلوتوث این لپتاپها مشکل داشته باشد، این چالش بیشتر هم میشود. برای رفع مشکلات اینچنینی، دستگاه خود را به یک مرکز تعمیر لپ تاپ مک بوک بسپارید.
مگابایت سیستم، مرکز تخصصی رفع مشکلات نرمافزاری و سختافزاری لپ تاپ
در این مقاله به شما گفتیم بلوتوث لپ تاپ کجاست و چگونه میتوانید آن را در ویندوزهای 10 و 7 فعال کنید. همچنین نحوه ارسال فایل از گوشی به لپ تاپ با بلوتوث و برعکس آن را هم شرح دادیم. اگر با استفاده از روشهای بالا نتوانستید از بلوتوث لپ تاپ خود استفاده کنید، میتوانید از متخصصین مگابایت سیستم کمک بگیرید. در این مرکز علاوه بر رفع مشکلات سختافزاری و نرمافزاری، خدماتی مثل تعمیر آداپتور لپ تاپ هم ارائه میشود.