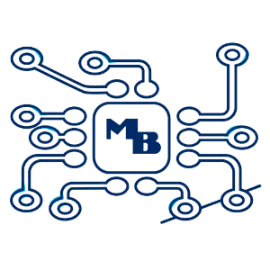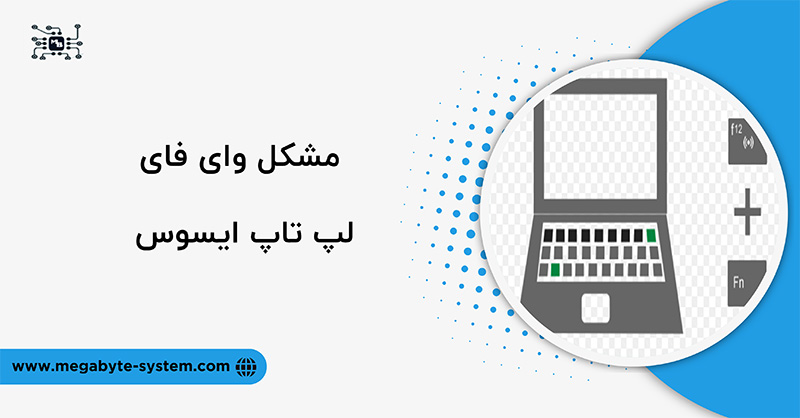آیا تا به حال با مشکل وای فای لپ تاپ ایسوس خود مواجه شدهاید و نمیدانید چرا اتصال اینترنتتان قطع شده است؟ این مشکل میتواند به دلایل مختلفی از جمله مشکلات سختافزاری، نرمافزاری یا تنظیمات نادرست رخ دهد و بهراحتی میتواند روز شما را مختل کند. اما نگران نباشید! قبل از شروع فرآیند تعمیر لپ تاپ ایسوس بدانید که در این مقاله، ما به شما کمک خواهیم کرد تا روش های فعال كردن واي فاي لپ تاپ ایسوس خود را شناسایی کرده و با استفاده از راهکارهای عملی و ساده، این مشکل را برطرف کنید. با دنبال کردن مراحل ارائه شده، خواهید توانست به سرعت اتصال وای فای خود را به حالت عادی برگردانید.
خرابی درایورهای وای فای در لپ تاپ ایسوس
یکی از مشکلات رایج کاربران لپتاپهای ایسوس، مشکل وای فای لپ تاپ ایسوس است. این مشکل ممکن است شامل فعال نشدن وای فای، قطع و وصل شدن مکرر اینترنت یا عدم شناسایی شبکههای وای فای باشد. در ادامه، به برخی از دلایل و راهحلهای متداول این مشکلات میپردازیم.
فعال کردن وای فای لپ تاپ ایسوس در ویندوز ۱۰
گاهی کاربران قادر به فعال کردن وای فای لپ تاپ خود در ویندوز ۱۰ نیستند. برای رفع این مشکل، مراحل زیر را دنبال کنید:
– ابتدا از طریق Settings > Network & Internet > Wi-Fi مطمئن شوید که وای فای فعال است.
– بررسی کنید که کلیدهای میانبر وای فایبر روی کیبورد (اغلب کلید “Fn” به همراه کلید F2 یا F3) غیرفعال نشده باشد. این کلیدها میتوانند وای فای را غیرفعال کنند.
– اگر وای فای فعال نمیشود، احتمالاً مشکل از درایورهای وای فای است. به Device Manager بروید و درایور وای فای را بررسی کنید. اگر نیاز است، آن را بهروزرسانی کنید یا مجدداً نصب کنید.
– در برخی موارد، غیرفعال بودن وای فای در BIOS ممکن است دلیل مشکل باشد. برای این کار لپ تاپ را ریاستارت کرده و به BIOS وارد شوید، سپس مطمئن شوید که تنظیمات شبکه به درستی تنظیم شدهاند.
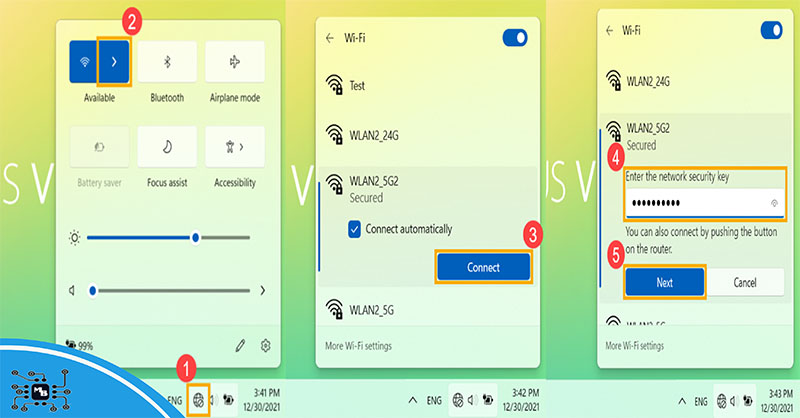
روشن نشدن وای فای لپ تاپ ایسوس
چگونه وای فای لپ تاپ ایسوس را روشن کنیم؟ مشکل روشن نشدن وای فای لپ تاپ ایسوس یکی دیگر از چالشهای کاربران است. این مشکل ممکن است به دلایل زیر باشد:
– مطمئن شوید که کلید فیزیکی یا میانبر نرمافزاری وای فای بر روی کیبورد فعال است. بسیاری از لپتاپهای ایسوس دارای کلید اختصاصی برای روشن و خاموش کردن وای فای هستند.
– اگر کلید میانبر کار نمیکند، ممکن است درایور وای فای خراب یا قدیمی باشد. برای رفع مشکل، به بخش Device Manager رفته و از قسمت Network Adapters درایور وای فای را بهروزرسانی کنید.
– همچنین بررسی کنید که حالت هواپیما در ویندوز فعال نباشد، زیرا این حالت میتواند مانع از روشن شدن وای فای شود.
پریدن وای فای لپ تاپ ایسوس
یکی از مشکلات شایع دیگر مشکل وای فای لپ تاپ ایسوس پریدن وای فای لپ تاپ ایسوس است که میتواند ناشی از قطع و وصل شدن مکرر شبکه یا ناپایداری اتصال وای فای باشد. دلایل و راهحلهای احتمالی این مشکل شامل موارد زیر است:
– ناسازگاری درایورها: برخی از بهروزرسانیهای ویندوز ممکن است باعث ناسازگاری درایورهای وای فای شوند. برای حل این مشکل، بهتر است درایور وای فای را بهروزرسانی کنید. اگر مشکل همچنان ادامه دارد، نسخه قبلی درایور را نصب کنید.
– تداخل سیگنالهای وای فای: وجود دستگاههای بیسیم دیگر در نزدیکی لپ تاپ ممکن است باعث تداخل سیگنالها شود. برای رفع این مشکل، کانال وای فای را در روتر خود تغییر دهید و مطمئن شوید که دستگاههای بیسیم دیگر در نزدیکی روتر نیستند.
– تنظیمات صرفهجویی در مصرف انرژی: برخی از تنظیمات لپ تاپ به منظور صرفهجویی در انرژی ممکن است باعث قطع موقت وای فای شوند. به Device Manager بروید، بر روی آداپتور وای فای کلیک راست کرده و گزینه Properties را انتخاب کنید. سپس در قسمت Power Management گزینه “Allow the computer to turn off this device to save power” را غیرفعال کنید.
وای فای لپ تاپ ایسوس کجاست؟
کاربران جدید لپ تاپ ایسوس ممکن است نتوانند گزینه فعال کردن وای فای را پیدا کنند. برای فعال کردن وای فای لپ تاپ ایسوس:
– در اکثر مدلهای ایسوس، دکمه میانبر وای فای روی کیبورد قرار دارد. معمولاً این دکمه همراه با کلید “Fn” و یکی از کلیدهایF ( اغلب F2 یا F3) فعال میشود.
– همچنین از طریق Settings > Network & Internet میتوانید به تنظیمات وای فای دسترسی پیدا کنید.
– اگر وای فای همچنان در دسترس نیست، بررسی کنید که درایورهای وای فای بهدرستی نصب شدهاند و هیچ تداخلی با سایر نرمافزارها وجود ندارد.
با انجام این راهکارها، اغلب مشکلات وای فای در لپ تاپ ایسوس قابل حل خواهند بود.
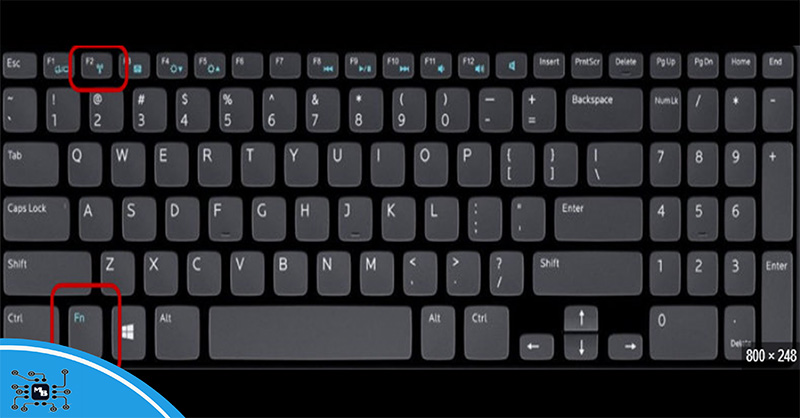
تداخل نرمافزارها با وای فای لپ تاپ ایسوس
یکی از دلایل اصلی مشکل وای فای لپ تاپ ایسوس میتواند تداخل برخی نرمافزارها با اتصال اینترنت باشد. این نرمافزارها، از جمله آنتیویروسها، فایروالها، VPNها و برنامههای بهینهسازی سیستم، میتوانند مانع اتصال پایدار وای فای شده و باعث قطع و وصل شدن مکرر اینترنت شوند. در ادامه به بررسی نرمافزارهایی که ممکن است در این مشکل نقش داشته باشند و نحوه رفع آنها میپردازیم.
تداخل آنتیویروسها و فایروالها
نرمافزارهای امنیتی مانند آنتیویروسها و فایروالها معمولاً برای محافظت از سیستم طراحی شدهاند، اما گاهی اوقات بدون اینکه متوجه شوید، دسترسی به وای فای را مسدود میکنند. برای حل این مشکل به تنظیمات آنتیویروس و فایروال خود بروید و مطمئن شوید که شبکه وای فای شما در لیست استثناها قرار دارد. اگر همچنان مشکل وجود دارد، آنتیویروس یا فایروال را به صورت موقت غیرفعال کنید و ببینید آیا اتصال وای فای بهبود پیدا میکند.
نرمافزارهای VPN
استفاده از VPNها گاهی ممکن است باعث قطع یا کاهش سرعت وای فای شود، زیرا آنها تنظیمات شبکه شما را تغییر میدهند. برای اطمینان، VPN را موقتاً غیرفعال کنید و بررسی کنید که آیا اتصال وای فای پایدار میشود یا خیر. اگر مشکل حل شد، از یک VPN دیگر یا نسخه بهروز شده استفاده کنید.
برنامههای بهروزرسانی و دانلود خودکار
برخی نرمافزارها به طور خودکار بهروزرسانیهای خود را دانلود میکنند و حجم زیادی از پهنای باند وای فای را مصرف میکنند. این مسئله ممکن است باعث قطع و وصل شدن اینترنت شود. برای رفع این مشکل، برنامههای بهروزرسانی خودکار یا دانلودها را مدیریت کرده و آنها را در زمانهای غیرضروری غیرفعال کنید.
نرمافزارهای بهینهسازی سیستم
برخی از نرمافزارهای بهینهسازی سیستم، ممکن است با تنظیمات شبکه تداخل داشته باشند و باعث بروز مشکلاتی در اتصال وای فای شوند. این برنامهها معمولاً برای بهبود عملکرد سیستم استفاده میشوند، اما در برخی موارد، با تغییر خودکار تنظیمات شبکه میتوانند منجر به قطع ارتباط وای فای شوند. اگر از این نرمافزارها استفاده میکنید؛ به صورت موقت آنها را غیرفعال کنید یا تنظیمات شبکه را بررسی کنید تا از تداخل جلوگیری شود.
با مدیریت و کنترل دقیق این نرمافزارها، میتوانید از بروز مشکل وای فای لپ تاپ ایسوس جلوگیری کرده و از یک اتصال اینترنت پایدار و بدون مشکل لذت ببرید. در صورت رفع نشدن این مشکل نیز تکنسینهای باتجربه مگابایت سیستم آماده کمک و مشاوره تعمیر لپ تاپ به شما هستند.
مشکلات سختافزاری ماژول وای فای لپ تاپ ایسوس
گاهی اوقات مشکل وای فای لپ تاپ ایسوس ناشی از مشکلات سختافزاری ماژول وای فای است. ماژول وای فای یکی از قطعات اصلی برای اتصال بیسیم به اینترنت است و هرگونه خرابی یا اختلال در آن میتواند منجر به مشکلات جدی در ارتباط اینترنت شود. در این بخش به رایجترین مشکلات سختافزاری مرتبط با ماژول وای فای و نحوه شناسایی و رفع آنها میپردازیم.
شل شدن یا آسیبدیدگی ماژول وای فای
ماژول وای فای در داخل لپ تاپ به مادربرد متصل است و در صورت شل شدن یا آسیبدیدن این قطعه، وای فای کارایی خود را از دست میدهد. نشانههای این مشکل شامل عدم شناسایی شبکههای وای فای، قطع و وصل مکرر یا ضعیف شدن سیگنال است. برای رفع این مشکل باید لپ تاپ توسط یک تکنسین باز شده و ماژول وای فای بررسی شود. در صورت لزوم، ممکن است نیاز به تعویض یا تعمیر این قطعه باشد.
خرابی آنتن وای فای
ماژول وای فای دارای آنتنی است که وظیفه تقویت و انتقال سیگنالهای بیسیم را دارد. اگر این آنتن دچار خرابی یا قطعی شود، اتصال وای فای بسیار ضعیف یا حتی غیرممکن خواهد شد.
مشکلات مربوط به مادربرد
در برخی موارد، مشکل وای فای لپ تاپ ایسوس ممکن است به دلیل اختلال در خود مادربرد باشد. اگر مادربرد آسیب دیده یا بخشهای مربوط به اتصالات بیسیم مشکل داشته باشند، ممکن است ماژول وای فای نیز درست عمل نکند.
داغ شدن بیش از حد ماژول وای فای
داغ شدن ماژول وای فای میتواند عملکرد آن را مختل کرده و باعث قطع مداوم اتصال شود. این مشکل معمولاً به دلیل تهویه نامناسب یا گرد و غبار جمع شده در داخل لپ تاپ رخ میدهد.

تنظیمات نادرست شبکه وای فای لپ تاپ ایسوس
مشکل وای فای لپ تاپ ایسوس گاهی اوقات ناشی از تنظیمات نادرست شبکه وای فای است. تنظیمات نادرست یا تغییرات غیرضروری میتوانند باعث بروز مشکلاتی در اتصال وای فای شوند که ممکن است به قطع و وصل شدن مکرر یا عدم شناسایی شبکههای وای فای منجر شود. در اینجا به بررسی رایجترین مشکلات مربوط به تنظیمات و نحوه رفع آنها میپردازیم.
تنظیمات نادرست آداپتور وای فای
تنظیمات آداپتور وای فای در ویندوز ممکن است به صورت نادرست پیکربندی شده باشد و باعث مشکلات اتصال شود. برای رفع این مشکل:
– به Device Manager بروید و بر روی Network Adapters کلیک کنید. سپس بر روی آداپتور وای فای خود کلیک راست کرده و گزینه Properties را انتخاب کنید.
– در تب Advanced، تنظیمات مختلفی مانند Wireless Mode و Channel Width را بررسی کنید و مطمئن شوید که با تنظیمات روتر شما همخوانی دارد.
تنظیمات IP و DNS نادرست
تنظیمات نادرست IP و DNS میتواند باعث قطع اتصال وای فای یا ناتوانی در اتصال به شبکههای مختلف شود. برای بررسی و تنظیم این موارد:
– به Settings > Network & Internet > Status بروید و بر روی Change adapter options کلیک کنید.
– بر روی اتصال وای فای خود کلیک راست کرده و Properties را انتخاب کنید.
– در پنجره جدید، بر روی Internet Protocol Version 4 (TCP/IPv4) دوبار کلیک کنید و مطمئن شوید که گزینههای Obtain an IP address automatically و Obtain DNS server address automatically انتخاب شدهاند. در صورت نیاز میتوانید اطلاعات IP و DNS را به صورت دستی وارد کنید.
تغییرات در تنظیمات روتر
گاهی اوقات، مشکلات وای فای به دلیل تغییرات یا تنظیمات نادرست در روتر اتفاق میافتد. برای حل این مشکل:
– وارد تنظیمات روتر شوید (معمولاً با وارد کردن آدرس IP روتر در مرورگر وب) و مطمئن شوید که تنظیمات وای فای مانند SSID و Channel به درستی پیکربندی شدهاند.
– بررسی کنید که آیا ویژگیهای Security مانند WPA2 فعال است و رمز عبور صحیح است.
بررسی و بهروزرسانی فریمور روتر
مشکل وای فای لپ تاپ ایسوس ممکن است به دلیل فریمور قدیمی یا ناسازگار روتر رخ دهد. فریمور روتر، نرمافزاری است که به روتر امکان میدهد وظایف مختلف شبکه را انجام دهد و از آن برای مدیریت اتصالات وای فای استفاده میشود. بهروزرسانی این نرمافزار میتواند به بهبود عملکرد وای فای و رفع مشکلات مربوط به اتصال کمک کند. در ادامه، نحوه بررسی و بهروزرسانی فریمور روتر را توضیح میدهیم.
بررسی نسخه فعلی فریمور روتر
برای شروع، باید نسخه فعلی فریمور روتر خود را بررسی کنید:
– وارد تنظیمات روتر شوید: مرورگر وب خود را باز کنید و آدرس IP روتر (معمولاً 192.168.1.1 یا 192.168.0.1) را وارد کنید. اطلاعات ورود به سیستم (نام کاربری و رمز عبور) را وارد کنید.
– پیدا کردن اطلاعات فریمور: در پنل مدیریتی روتر، به بخش System Information یا Firmware Update بروید. در اینجا، نسخه فعلی فریمور روتر را مشاهده خواهید کرد.
مقایسه با نسخه جدید فریمور
– بررسی وبسایت تولیدکننده: به وبسایت تولیدکننده روتر خود بروید و به بخش Support یا Downloads مراجعه کنید. در اینجا میتوانید نسخههای جدید فریمور را پیدا کنید و با نسخه فعلی خود مقایسه کنید.
– دانلود نسخه جدید: اگر نسخه جدیدتر از نسخه فعلی شما موجود است، آن را دانلود کنید. معمولاً فایل فریمور به صورت یک فایل فشرده (.zip) ارائه میشود.
آزمایش اتصال وای فای
پس از بهروزرسانی و تنظیم مجدد روتر:
– اتصال به وای فای: لپتاپ ایسوس خود را به شبکه وای فای متصل کنید و بررسی کنید که آیا مشکل اتصال برطرف شده است.
– پایداری اتصال: بررسی کنید که آیا اتصال وای فای پایدارتر شده است و مشکلات قبلی مانند قطع و وصل شدن مداوم حل شده است یا خیر.
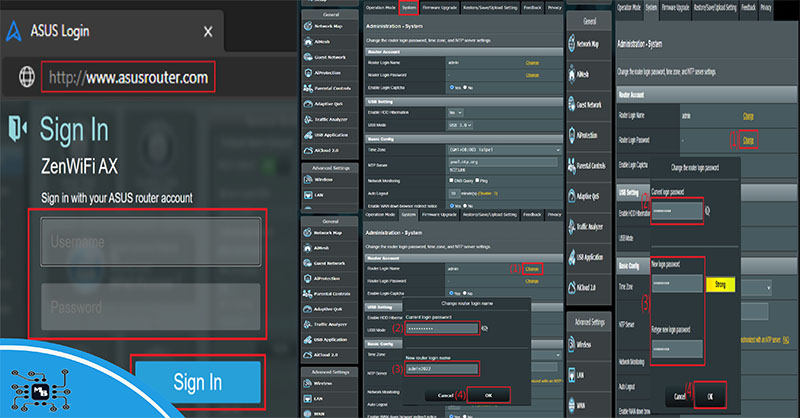
علت روشن نشدن وای فای لپ تاپ ایسوس
مشکل وای فای لپ تاپ ایسوس یکی از مشکلات رایج است که ممکن است به دلایل مختلفی رخ دهد. زمانی که وای فای لپ تاپ ایسوس روشن نمیشود، میتواند ناشی از مشکلات سختافزاری، نرمافزاری یا تنظیمات نادرست باشد. در این بخش به بررسی علتهای احتمالی روشن نشدن وای فای و راهکارهای حل آنها میپردازیم.
مشکلات سختافزاری
برخی از لپ تاپهای ایسوس دارای دکمه یا سوئیچ فیزیکی برای روشن و خاموش کردن وای فای هستند. اطمینان حاصل کنید که این دکمه در وضعیت روشن قرار دارد. برای بررسی این مشکل، ممکن است نیاز به باز کردن لپ تاپ و بررسی اتصالات داخلی باشد. بهتر است این کار توسط یک تکنسین متخصص انجام شود.
تنظیمات نرمافزاری
اگر حالت هواپیما فعال باشد، تمام اتصالات بیسیم از جمله وای فای غیرفعال میشود. بعلاوه ممکن است آداپتور وای فای به دلیل مشکلات نرمافزاری غیر فعال شده باشد.
مشکلات نرمافزاری و سیستمعامل
گاهی اوقات مشکلات وای فای ممکن است به دلیل نواقص نرمافزاری در سیستمعامل ویندوز باشد. اطمینان حاصل کنید که سیستمعامل شما بهروز است. ممکن است تنظیمات شبکه دچار اختلال شده باشد.
مشکلات مرتبط با نرمافزارهای ثالث
گاهی اوقات نرمافزارهای امنیتی مانند آنتیویروسها و فایروالها یا نرمافزارهای VPN ممکن است باعث ایجاد مشکل وای فای لپ تاپ ایسوس شوند.
جمعبندی
مشکل وای فای لپ تاپ ایسوس میتواند به دلایل مختلفی از جمله مشکلات سختافزاری، نرمافزاری و تنظیمات نادرست رخ دهد. با بررسی دقیق هر یک از این عوامل و اقدام به رفع آنها میتوانید از عملکرد بهتر وای فای و اتصال پایدار به اینترنت بهرهمند شوید. همچنین، در صورت نیاز به خدمات تخصصی و مشاوره رایگان برای رفع این مشکل میتوانید با مگابایت سیستم تماس بگیرید. این مجموعه با بیش از ۱۰ سال سابقه در زمینه تعمیرات لوازم الکتریکی و لپ تاپ میتواند بهترین گزینه برای رفع مشکلات نرم افزاری و سخت افزاری شما باشد. در پایان شما را به مطالعه مقاله “وصل نشدن لپ تاپ به وای فای” از مگابایت سیستم دعوت میکنیم.
مگابایت سیستم
سوالات متداول
- چگونه میتوانم مشکل وای فای لپ تاپ ایسوس را شناسایی کنم؟
برای شناسایی مشکلات سختافزاری، ابتدا دکمههای فیزیکی یا سوئیچهای مربوط به وای فای را بررسی کنید. همچنین، بررسی آنتن و ماژول وای فای داخلی ممکن است نیاز به باز کردن لپ تاپ و مراجعه به یک تکنسین متخصص داشته باشد.
- آیا بهروزرسانی درایورهای وای فای میتواند به رفع مشکلات اتصال کمک کند؟
بله، بهروزرسانی درایورهای وای فای میتواند به رفع مشکلات اتصال کمک کند. برای این کار، به Device Manager بروید، بر روی آداپتور وای فای کلیک راست کرده و گزینه Update Driver را انتخاب کنید تا آخرین نسخه درایور نصب شود.
- چگونه میتوانم تأثیر نرمافزارهای بهینهسازی سیستم مانند مگابایت سیستم را بر روی وای فای بررسی کنم؟
نرمافزارهای بهینهسازی سیستم میتوانند بر تنظیمات شبکه تأثیر بگذارند. برای بررسی این تأثیر، میتوانید این نرمافزارها را بهطور موقت غیرفعال کنید و سپس عملکرد وای فای را بررسی کنید.
- چگونه لپ تاپ ایسوس را به وای فای وصل کنیم؟
برای اتصال لپتاپ ایسوس به وایفای، ابتدا اطمینان حاصل کنید که کارت شبکه وایفای فعال است و دکمه مربوطه روی لپتاپ خاموش نباشد. سپس، بر روی آیکون وایفای در گوشه پایین سمت راست صفحه کلیک کرده و شبکه وایفای مورد نظر را انتخاب کنید. در صورت نیاز، رمز عبور شبکه را وارد کرده و دکمه Connect را بزنید. پس از اتصال، وضعیت وایفای در نوار وظیفه به شما نشان داده میشود و برای بررسی اتصال اینترنت، یک وبسایت را در مرورگر خود باز کنید. اگر به مشکل برخوردید، مودم را خاموش و روشن کنید یا درایور کارت شبکه را بهروزرسانی کنید.