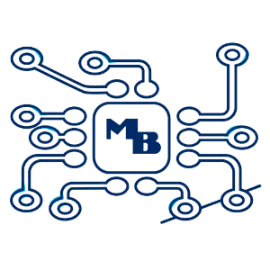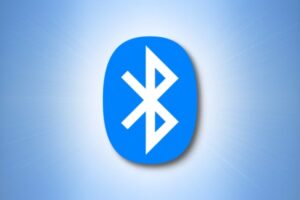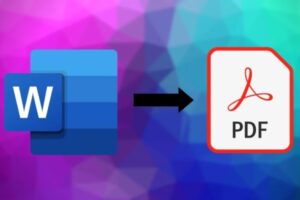آیا میدانید بایوس (BIOS) لپ تاپ چیست و چرا آپدیت بایوس لپ تاپ حیاتی است؟ بایوس بعد از پردازنده (CPU) حیاتیترین قطعه مادربورد لپ تاپ است که به لپ تاپ شما در بوت شدن و اجرای ویندوز کمک میکند. همچنین وظیفه برقراری ارتباط بین قطعات مختلف لپ تاپ مثل هارد، کارت گرافیک، پردازنده و … را بر عهده دارد.
به زبان سادهتر، بدون بایوس اصولاً به سیستمعامل و رابط کاربری ویندوز دسترسی نخواهید داشت و مادربورد لپ تاپ کار نخواهد کرد. آپدیت لپ تاپ و بایوس آن بهصورت منظم منجر به بهبود عملکرد مادربورد، افزایش هماهنگی بین قطعات حیاتی سیستم، رفع باگها، بهبود امنیت و افزایش سرعت اجرا و بالا آمدن ویندوز میشود و به همین دلیل در این مقاله قرار است به نحوه آپدیت بایوس لپ تاپ بپردازیم.
چرا آپدیت بایوس لپ تاپ ضروری است؟
کمپانیهای مختلف سازنده لپ تاپ هر چند وقت یکبار نسخه جدیدی برای درایور بایوس محصولات خود عرضه میکنند که در فهرست زیر هدف از این کار را مشاهده میکنید:
- سازگاری لپتاپهای قدیمی با نسخههای جدید ویندوز (7 به بعد)
- رفع مشکلاتی مثل صفحه آبی، ری استارت شدنهای مکرر و شناسایی نشدن رم و هارد هنگام ارتقای سختافزاری
- رفع مشکل کرش و هنگ کردن لپتاپهای دارای قابلیت Turbo boost (مربوط به پردازندههای نسل جدید)
- افزایش سرعت ویندوز
- بروز نقص فنی در ترانزیستورهای بایوس که منجر به گیر کردن لپ تاپ روی صفحه بوت (لوگوی لپ تاپ)، از کار افتادن تاچپد، عدم شناسایی برخی از پورتهای USB، خاموش شدن ناگهانی لپ تاپ و نمایش ارور عدم شناسایی هارد هنگام راهاندازی ویندوز میشود.

البته گاهی اوقات مشکلات بالا با آپدیت بایوس لپ تاپ حل نمیشود و برای رفع آنها به تعمیرات لپ تاپ نیاز پیدا میکنید.
با 4 مرحله آپدیت بایوس لپ تاپ آشنا شوید
اگر لپ تاپ شما دچار مشکلات بالا شده، آپدیت بایوس آن ضروری است و برای این کار باید مراحل زیر را دنبال کنید:
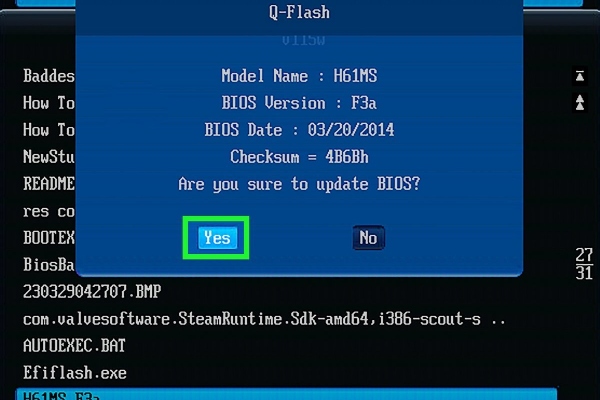
گام اول: آمادهسازی ویندوز
بهصورت کلی پیش از هرگونه نصب هرگونه درایور، نرمافزار مهم و آپدیت لپ تاپ، باید کارهای زیر را انجام دهید:
- آنتیویروس را غیرفعال کنید؛ چون ممکن است فایل آپدیت بایوس را به عنوان ویروس یا تهدید نرمافزاری تشخیص دهد.
- باتری لپ تاپ را شارژ کنید و آن را به برق شهری وصل کنید تا در صورت طولانی شدن پروسه آپدیت، خاموش نشود.
- از تمامی اطلاعات مهم نسخه پشتیبان تهیه کنید تا در صورت حذف اتفاقی آنها مشکلی پیش نیاید.
اگر باتری لپ تاپ شما مشکل پیدا کرده و نمیتوانید روی آن برای روشن نگه داشتن لپ تاپ حساب باز کنید، باید پیش از آپدیت بایوس لپ تاپ نسبت به تعمیر باتری لپ تاپ اقدام کنید.
گام دوم: پیدا کردن نسخه جدید بایوس لپ تاپ و دانلود آن
سایت سازنده بهترین و قابلاعتمادترین مرجع برای پیدا کردن آخرین نسخه بایوس لپ تاپ و دانلود آن است. پس از ورود به سایت سازنده، باید به دنبال بخشی با نام Help، Support بگردید و در این بخش روی Drivers کلیک کنید. پس از آن احتمالاً باید مدل لپ تاپ خود را وارد کنید. برای دیدن مدل دقیق دستگاه خود، در نوار جستجوی task bar عبارت dxdiag را وارد کنید. البته ممکن است مدل لپ تاپ در همان بدو ورود به سایت سازنده هم از شما پرسیده شود.
پس از پیدا کردن نسخه جدید بایوس، آن را دانلود و روی هارد لپ تاپ ذخیره کنید. اگر نتوانستید در سایت سازنده نسخه جدید درایور بایوس لپ تاپ خود را پیدا کنید، میتوانید از نرمافزارهای معتبری مثل Biostar برای آپدیت آنلاین درایور لپ تاپ کمک بگیرید. پس از نصب و اجرای نرمافزار، به بخش BIOS Update Utility بروید و گزینه Online Update را بزنید.
گام سوم: آمادهسازی فلش برای بوت
در این مرحله باید یک فلش Bootable یا قابل بوت بسازید. برای این کار، مراحل زیر را طی کنید:
- از اطلاعات فلش خود backup تهیه کنید.
- روی نام آن در file explorer یا This PC کلیک راست کنید و گزینه فرمت را بزنید.
- Type فرمت را حتماً روی FAT قرار دهید.
- Quick format را بزنید و منتظر بمانید تا فرایند فرمت کردن تمام شود.
بعد از فرمت کردن فلش، فایل آپدیت بایوس دانلود شده را روی آن کپی کنید. اگر سیستم شما درایو فلش یا خود فلش را نمیشناسد، امکان آپدیت بایوس لپ تاپ را نخواهید داشت. در چنین شرایطی باید دستگاه خود را به یک مرکز تعمیرات تخصصی لپ تاپ مثل مگابایت سیستم بسپارید که متخصصان آن میتوانند تعمیرات ال این وان اپل و سایر کامپیوترها و لپتاپهای قدیمی و جدید را انجام دهند.
گام چهارم: آپدیت بایوس لپ تاپ
بعد از فرمت کردن فلش و کپی کردن فایل درایور بایوس روی آن، ویندوز را ری استارت کنید و پس از ظاهر شدن لوگوی سازنده، یکی از کلیدهای f2، f8 یا delete را بزنید تا وارد صفحه BIOS یا بوت لپ تاپ شوید.
معمولاً در منوی بایوس باید به دنبال بخشی با نام Tool (لپتاپهای ایسوس)، Update، BIOS Updating بروید. پس از آن فلش و فایل آپدیت بایوس را پیدا و اجرا کنید. بعد از آن فرایند آپدیت مرحله به مرحله طی میشود و در انتها نیز لپ تاپ ری استارت میشود.
اگر شارژ لپ تاپ بهخوبی کار نمیکند و ممکن است حین آپدیت بایوس منجر به خاموش شدن لپ تاپ شود، توصیه میکنیم که اول دستگاه خود را به مراکز تعمیر شارژر لپ تاپ ایسوس و برندهای دیگر بسپارید تا این مشکل حل شود.
چرا آپدیت بایوس از داخل خود ویندوز توصیه نمیشود؟
برخی از تولیدکنندگان روی ویندوزهای اصلی محصولات خود ابزارهایی را برای آپدیت آنلاین درایور لپ تاپ عرضه میکنند که با استفاده از آن میتوانید بایوس لپ تاپ را آپدیت و بعد آن را ری استارت کنید. اگر سیستم شما نرمافزاری ندارد، توصیه میکنیم که از آپدیت بایوس لپ تاپ در محیط ویندوز خودداری کنید؛ چون ممکن است برنامههای در حال اجرا به بایوس آسیب برسانند و منجر به هنگ کردن و توقف کار آن شوند.
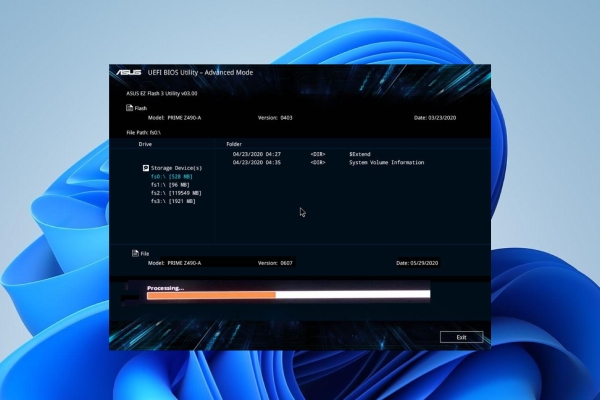
رفع مشکلات بایوس خود را به مگابایت سیستم بسپارید
اگر با طی کردن مراحل بالا نتوانستید آپدیت بایوس لپ تاپ را انجام دهید، نگران نباشید. مگابایت سیستم یک مرکز تخصصی تعمیرات نرمافزاری و سختافزاری انواع لپ تاپ و کامپیوتر در غرب تهران است که میتوانید تعمیر آل این وان msi و هر دستگاه دیگری را با خیال راحت به متخصصان این مرکز بسپارید.